「無料メール」とか「フリーメール」という言葉はご存じかと思います。
プロバイダーと契約した時やスマホを契約した時にもらうメールアドレスとは別に、いろんな会社から、無料で何個でもアドレスをもらうことができるものです。
「Gmail(ジーメール)」はGoogleが提供している無料メールで、信頼性も高く、使っている人も大変多いサービスです。私も使っています。添付できるファイルの容量も大きいのでちょっとした動画なら添付して送れてしまいます。

この記事ではGmailの取得の方法と、Gmailを使って大きなファイルを送る方法をお伝えします。
とても便利なこのGmailをぜひあなたも使ってください!
Gmailの話をする前に、少しだけ無料メール全体に触れておきます。
無料メール(フリーメール)にはどんなものがある?
無料でメールアドレスをもらえるサービスはたくさんあり、主だったものでも
Googleの「Gmail」
Yahoo!の「Yahoo!メール」
マイクロソフトが運営する「Outlook.com」
Biglobeの「Biglobeメール」
エキサイトの「Exciteメール」
AOLの「AOLメール」・・・
などなど。他にもたくさんあります。
その違いはというと・・・ 添付できるファイルの容量の違いだったり、広告が入るものがあったり、一定の期間利用の無い場合に削除されたり・・などです。どれも無料で無制限に取れ、便利です。
いずれそれぞれの比較記事を書きたいと思いますが、今回は使っている方が最も多いと思われるG-mailを例にとってお話を進めます。
Gmailアドレスを取得しよう!
この記事では、その中でもおそらく最もユーザーが多く、安定して使える「Gmail」を例にご説明します。(他もほぼ同じような形で取得できます)
なお、iPhoneで取得することを前提にご説明します。Androidスマホをお使いの方は同じような機能のボタンで進めてください。
Gmailのメリットは?
Gmailは以下のようなメリットがあります。
- 無料で無制限に持つことができる
- メールに添付するファイルが25MBまで
- 迷惑メールのフィルターが優れているので、変なメールがあまり届かない
- パソコンからでもスマホからでも、さらにどこからでも送受信ができる
- 受信したメールをフォルダごとに整理することができる
Gmailのデメリットは?
特にないと思います。欲を言えば受信メールの自動振り分けとかできたらいいでしょうけど・・ほとんど不便なく使えています。
Gmailアドレスを取得する方法
- 「設定」から
- この画面になるので3番目のGoogleをタップします。
- Gmailのログイン画面になります。この下の方に小さいのですが「アカウントを作成」というのがあるのでこれをタップします。
- 新規Gmailアカウント(メールアドレス)の作成画面です。
- 「ロボットによる登録でないことを証明」のところは、少し見づらいですが、画像にある文字を見てその通りに入力します。
- 「Googleの利用規約とプライバシーポリシーに同意します」にチェックを入れます。なるべく利用規約とプライバシーポリシーをざっと読んでおいてください。
- 次へ をタップ

↓
「メール/連絡先/カレンダー」をタップします。

出てきた画面の下の方に「アカウントを追加」というのがあるのでこれをタップします。

↓

↓

↓

この画面の空欄になっているところにそれぞれ入力します。名前や生年月日や性別・・これはペンネームなどでも登録できます。
ユーザー名のところは「@gmail.com」の前に希望する英数字を入れます。(××××@gmail.comという形になります)もし希望の文字列が他の人が使っているものだったら、その旨メッセージが出て変更を促されます。何もなければOKです。
パスワードも自由に決めてください。アドレスとパスワードは特に忘れないように、必ずメモしてください。
↓
↓
↓
「ようこそ!」というメッセージ画面が出れば完了です。

これでこのアドレスが無事入手できました。実際に使えるようになるまであと一歩です!
iPhoneで使えるようにしよう
- 開始する をタップします。
- こういう画面になるので、下の「許可」をタップします。
- こういう画面に変わります。
- 「メール」をタップすると、しっかり新しいメールボックスができています。Gmailからのメールも3通届いています。いろいろ使い方が書いてあるのでこれは目を通しておきましょう。
- 右下の鉛筆マークをタップすると新規メッセージが作れ、送ることができます。もちろんこのアドレス宛てに送られたメールの受信もできます。

↓

↓

↓
「保存」をタップするとこの画面になります。

ちゃんと新しいGmailアドレスが登録されました。
↓


↓
Gmailアプリを使おう
先ほどの画面でもメールの送受信ができますが、「Gmailアプリ」を使うとさらに便利に使えます。
Gmailアプリのインストール
- 検索窓で Gmail iPhone と検索すれば、すぐにGmailのiPhoneアプリのページが見つかります。
- ここから「インストール」「開く」ですぐにインストールされます。iPhoneのトップ画面にはこのようなアイコンができているはずです。
- このアイコンをタップすると、サインインの画面になります。前の項で作ったメールアドレスとパスワードを入れてログインをタップします。
- 新しいアカウントができているはずです。私は今まで使っているのがあるので2個ですが、新規に始められたあなたは1個だけですよね?
- 名前のあたりをタップしてください。受信トレイに移ります。右上の赤い鉛筆のアイコンをタップすると新規メッセージが作れます。

↓


↓
↓
↓
左上の3本線をタップすると、こういう画面になって送信済みメールを見たりメールを振り分けたりできます。新しく振り分け用のフォルダを作ることもできます。

受信トレイ、送信済みメール、下書きなど、お使いのメールソフトとほぼ同じ感覚で使えると思います。使い方についてはここでは省略させていただきます。
Gmailアプリは15分ごとに自動でチェックしてくれるのも便利です。
Gmailで動画を送る
最後になってしまいましたが、Gmailで動画を送る方法です。
Gmailは25MBまでのファイルを添付で送れます。私がテストしたところ、iPhoneから、2分30秒くらいまでの動画なら、Gmailに添付して送れました。
送り方はiPhoneの通常の添付メールと同じです。
- 「写真」から目的の動画を選ぶ。
- メールアプリをタップ。問題なければそのまま新規メールに添付された形になるはずです。
- 差出人名を作ったGmailのメールアドレスに直す。
- 送信する。
↓

↓

↓
Gmailは、大きなファイルが送れるのも便利ですし、通常のメールとしてどこでも使え、便利なのでどうぞ使ってみてください。
⇒iPhoneの動画を人に送るor見てもらう5つの方法!
⇒大きいファイルを送る方法は?無料で転送するサービスがあった!
<⇒クラウドのファイル共有を使って相手に動画を見てもらう方法!

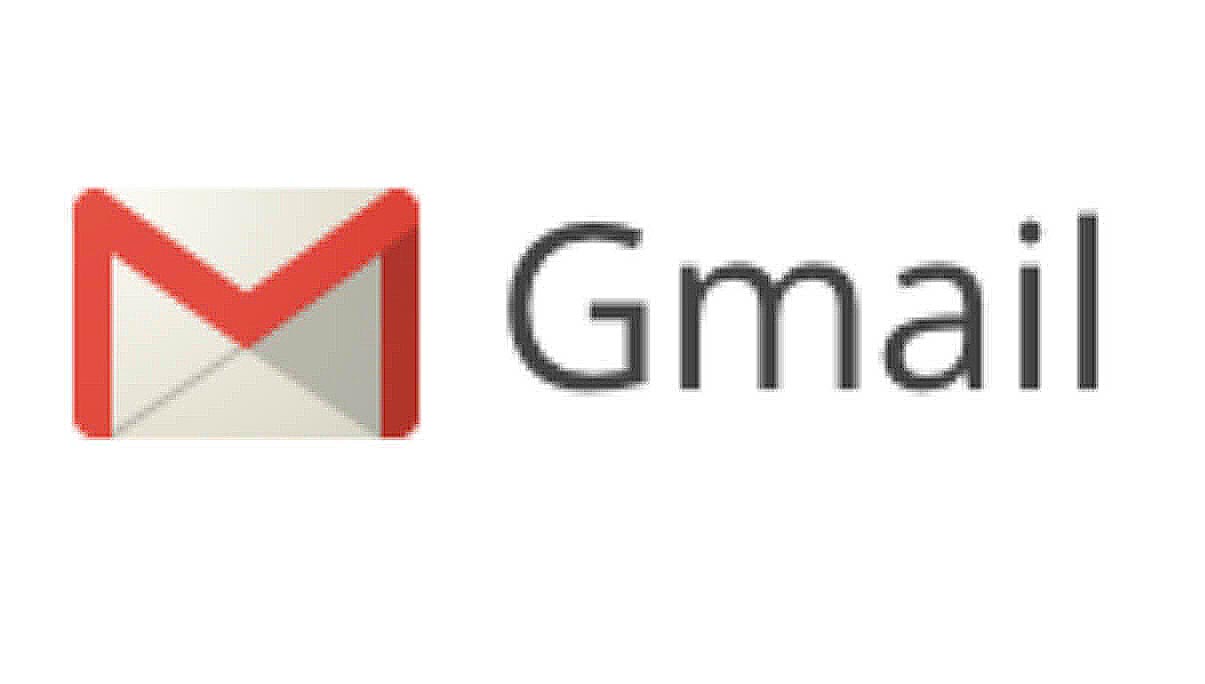
コメント