先日、ランニングシューズを買おうとAmazonでチェック、購入手続に進んだのですが、購入直前の画面で、はたと手が止まりました。
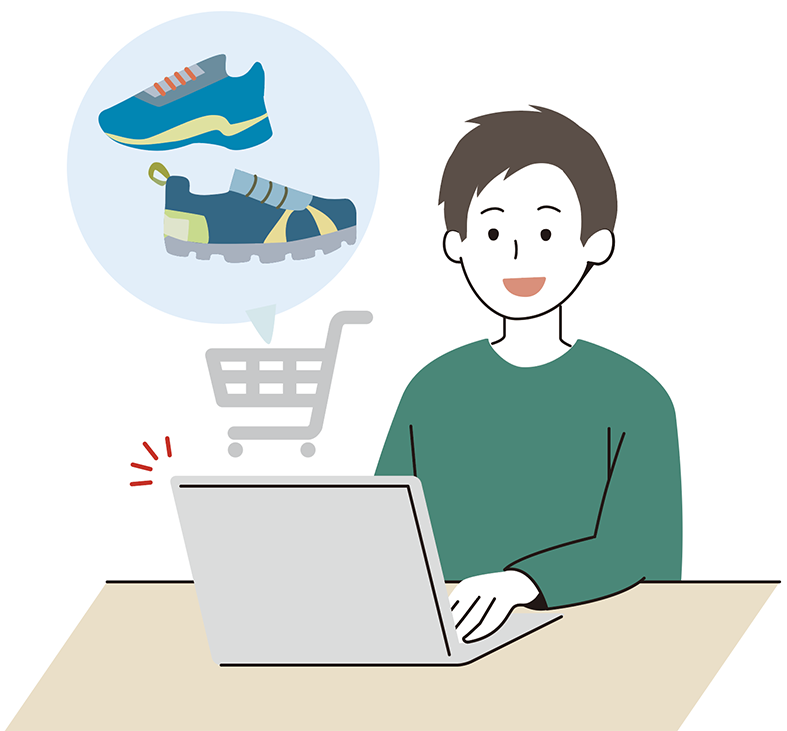
「ご注文の商品について重要なメッセージが2件あります」とあり、
その2つめに
「対象商品は(中略)玄関への置き配になります」とあるんですよ。
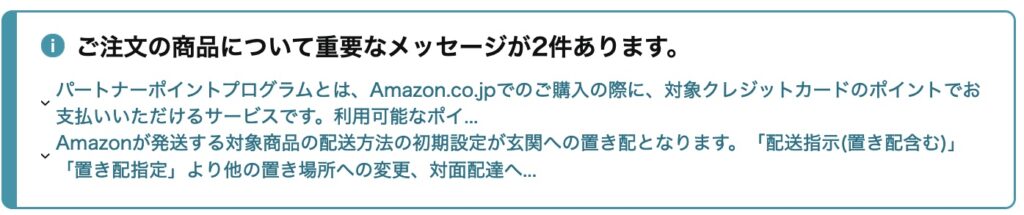
クリックしてみるとさらに詳しく情報が書いてありました。

…改めて読み直すと「対面配達への切り替えが可能です」となっていました(汗)(^-^; そして調べてみると確かにそれが設定できそうでもありました。これについては記事の最後にお伝えします。
なにしろ私はこのメッセージを見て瞬間的に、(置き配になってしまうのは嫌だな)と思ったんです。
これまでもAmazonに頼んだら商品が玄関に置っぱなしになっていたことがあって、疑問や不安がありました。(今回同様、初期設定が「置き配」の商品だったのかもしれませんが)
少し前にテレビで、盗難など置き配のトラブルについて見たばかりでした。
「お届け予定日」は終日外出予定で、一日荷物が放置されることになります。(それはやっぱり怖いなぁ・・)と思った私は、初めてですが、コンビニ受け取りを試してみることにしました。
この記事では、私が今回Amazonでコンビニ受け取りを指定し購入した流れをお伝えすることで、コンビニ受け取りが初めての方のご参考になればと思っています。
Amazonで買物をする時「コンビニ受け取り」にする方法
まず、Amazonでのレジの購入画面でやることをご説明します。
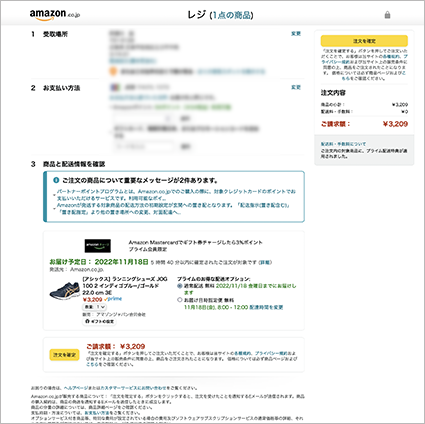
その1 受取場所 のところに、あなたのお名前と住所が表示されていると思いますが、その下の方にオレンジ色のアイコンがあって「またはこの近くで受け取る」というのがあり、
その後に「近くの受け取りスポットを表示する」というリンクがありますので、これをクリック(タップ)してください。
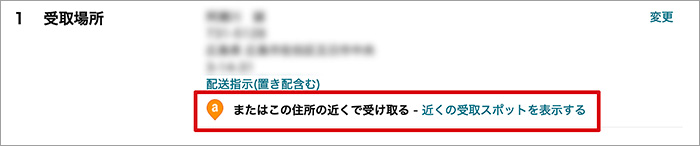
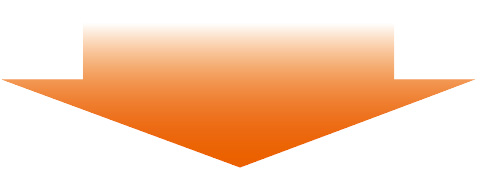
すると、近所のコンビニなど受け取れる場所が地図とともに表示されます。
便利ですね。
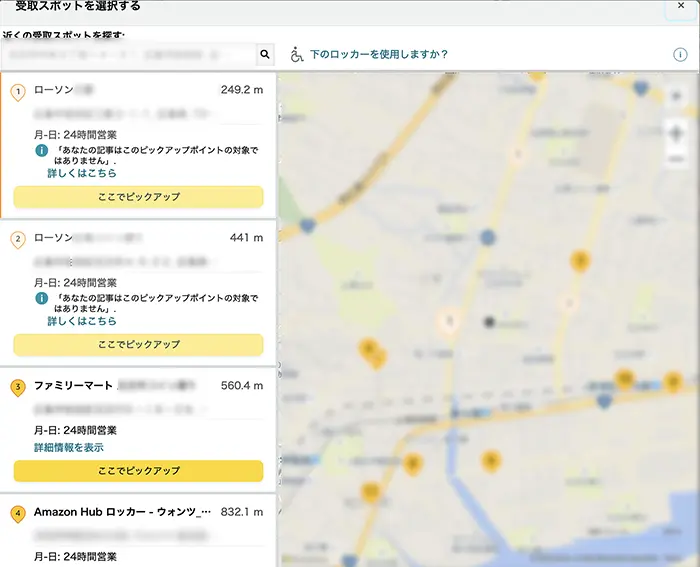
なぜか1番・2番のローソンは、ピックアップされているのに色が薄くなっていて、選択できません。
3番のファミリーマートは選べます。4番のドラッグストアも選べます。
なので、比較的近い3番のファミリーマートを選び、クリックすると「コンビニ受け取りでの購入」ができました。
コンビニで受け取る形で頼むのは初めてで、ちょっとドキドキでした(笑)。
ということで、この記事ではファミリーマートでの受け取り方法になります。セブンイレブン、ローソン、その他ドラッグストアでの場合はまた異なるかもしれませんがご了承ください(概ね似ているのではと思うのですが・・)。

その後に届くAmazonからのメールは
Amazonからのメールは、
・購入した直後に「ご注文の確認」のメール
・発送された時点で「Amazon.co.jpのご注文商品が発送されました」のメール
・到着日に「商品を1つ本日お届け予定です 」というメール
・到着日、所定の場所に届けられた段階で「ご注文商品が○○○○(店名)で受取可能になりました」というメール
と、4通届きました。
そして、特に重要なのが4通目です。ここには実際にその場所に行って受け取るための手順が書かれていますので、しっかり読んでください。
次の章でそこを少し詳しくお伝えします。
「受け取り可能になりました」というメールの詳細
まず実際に届いた画像をご覧ください。
住所等はぼかしています。
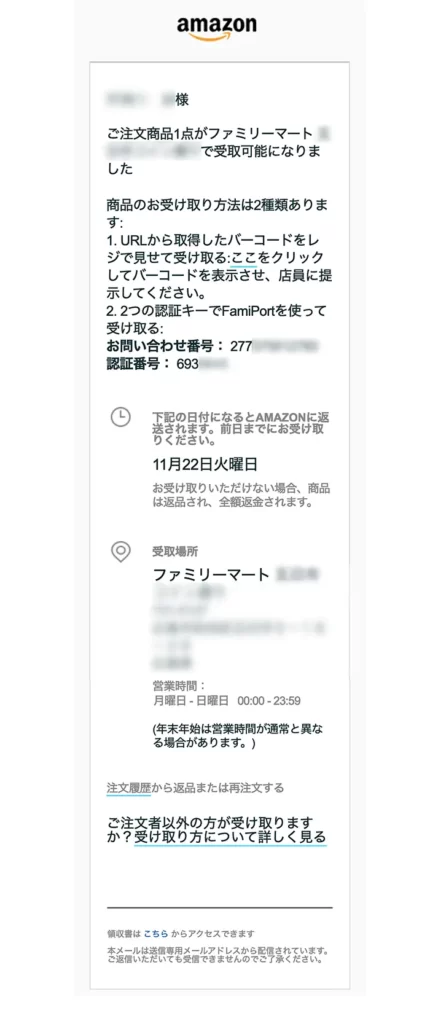
ここでわかる重要なことは5つです。
- 受け取り方その1 バーコードを表示させ店員に提示する方法
- 受け取り方その2 2つの認証キーでFamiPortを使って受け取る方法
- 受け取れる期限
- 受け取る場所
- その他(返品やAmazonのサイトへのリンク)
図と共に順番にご説明します。
1. 受け取り方その1 バーコードを表示させ店員に提示する方法
受け取り方法はこれが一番簡単で一般的だと思います。私はこれでやりました。
届いたメールの「ここ」のところをクリック(タップ)すると
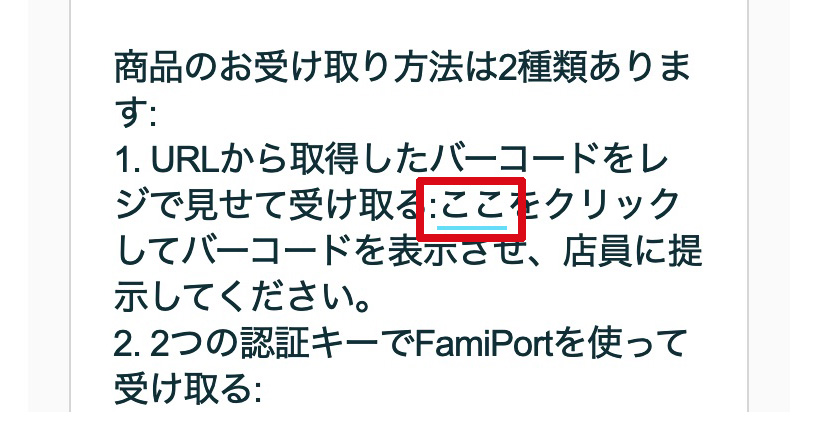
下のような画面になりました。
(私はファミリーマートだったのでこの画面ですが、他のコンビニ等ではそれぞれの会社の画面となります。ですが他のコンビニ等でも流れは類似していると思います)
ここはもちろん「はい」をクリックします。
このような画面になりました。
「バーコード部分へ移動」というボタンをクリックします。
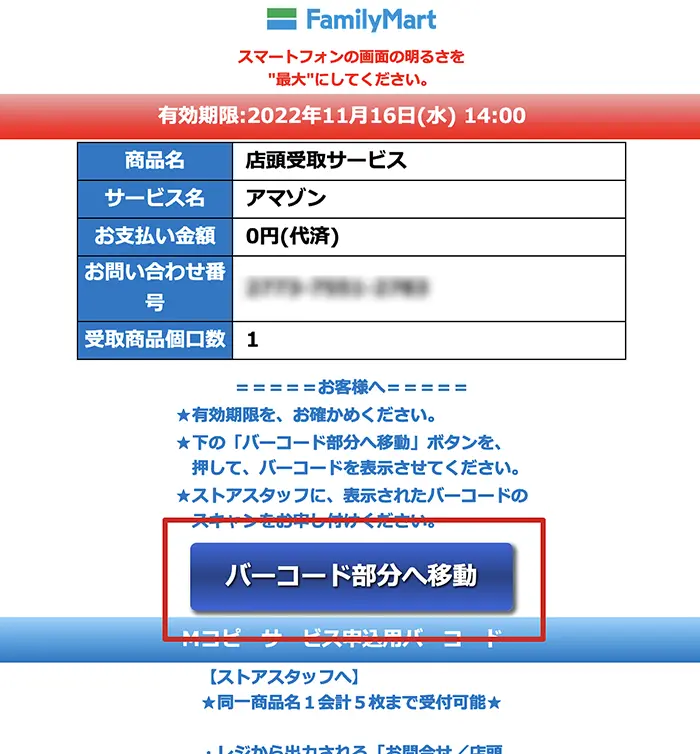
するとこのようなバーコードが現れます。
これを店頭で店員さんに表示すると、店員さんが専用の機械でスキャンしてくれて、処理が進みます。
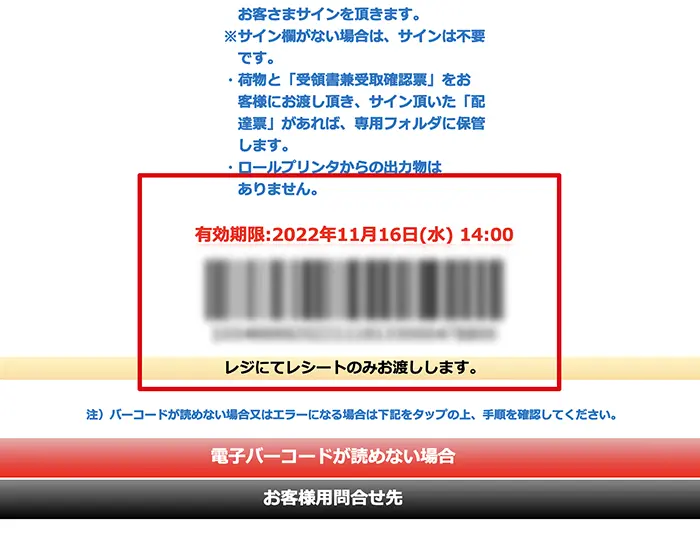
この後は、普通に宅配便の方が配達してくれたときと同じに、伝票にサインすればOK。商品を受け取ることができました!\(*⌒0⌒)b
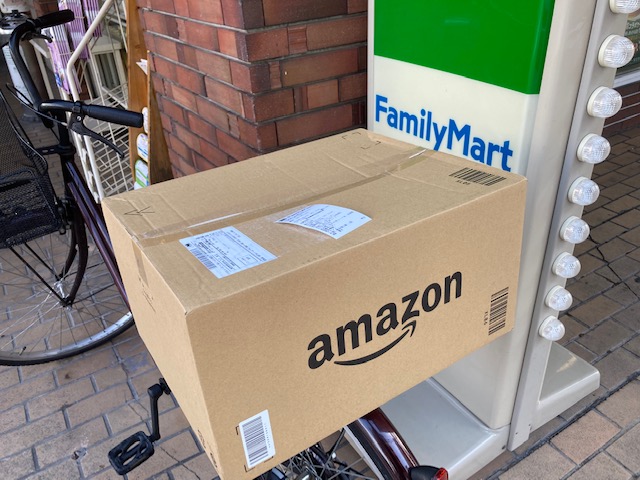
2. 受け取り方その2 2つの認証キーでFamiPortを使って受け取る方法
なんらかの理由でバーコードの表示ができない場合、このメールに記載されている2つの番号「お問い合わせ番号」と「認証番号」を使うことで処理ができるようです。
ただ「FamiPortを使って受け取る」ということなので、単純に店員さんに番号を伝えればいいというものではありません。
※FamiPortはファミリーマートの機械ですが、他のコンビニなどでも同様の「2つの認証キーで受け取る」方法があるはずだと思います。
この方法は自分が試していないので詳しくお伝えできないのですが、それぞれの解説を読んでやってみてください。
3. 受け取れる期限 4. 受け取る場所
受け取る場所は購入時にご自分で決めたところですから問題ないと思います。
受け取る期限があるのでそれを過ぎないよう早めに受け取りにいってください。(万一期限が過ぎたら商品はAmazonに返品され、支払ったお金は全額返金されます)
5. その他(注文履歴やAmazonのサイトへのリンク)
最後にご自身の「注文履歴」へのリンクとAmazonの「ヘルプ&カスタマーサービス 店頭で商品を受け取る」へのリンクがあります。
注文履歴から返品や再購入ができますし、ヘルプのページでは受け取り方についてさらに細かく書いてあるので、何か疑問がある方はこちらをご覧になるとよいと思います。
ヘルプはここからもリンクを貼っておきますね。→「ヘルプ&カスタマーサービス 店頭で商品を受け取る」
まとめ 〜コンビニ受け取りの方法と感想
細かく書いて行きましたが、要は
- 購入時に「またはこの近くで受け取る」を選び、受け取るお店を指定する
- 「○○で受け取り可能になりました」のメールが届いたら、スマホからメールを開き、その中のリンク(「ここ」と書いてあるところ)をタップしてバーコードを表示させ、スキャンしてもらう
- 配送会社の伝票に普通にサインをして、商品を受け取る
ということです。
やってみるととても簡単でした。
冒頭にも書きましたが、私は以前から置き配というものにすごく疑問や不安を感じてきました。
日本は安全な国で、置き配の盗難なども極めて少ないとは思います。
それでも一日荷物を玄関先に投げてあるというのは、正直不安がぬぐえません。
外出が多くても置き配荷物の盗難の心配がなく、自分の好きな時に受け取れるコンビニ受け取りは、もっと普及してもいいサービスだと思います。私はこれからも使っていきたいと思います。
(コンビニの店員さんはちょっと大変で申し訳ないですが・・)(^-^)
追記:置き配を通常の配送に変える方法
記事を閉めた後ですが、最後にこの記事を書いてから気がついたことについて書きます。
本文でもちょっと触れたのですが、今回のような「置き配が初期設定と表示される商品」を「通常の対面配達に変ええる」ことについてです。
当初私はこの商品について「基本、置き配に限定される。ただしコンビニ等で受け取ることは可」だと思っていました。ですが最初のメッセージをよく読むと「対面配達への切り替えが可能です。」となっていたんですね。
そこで改めて「1 受取場所」の「配送指示(置き配含む)」をクリックすると、置き配の状況を細かく指定できる「置き配指定」という項目が表示されました。
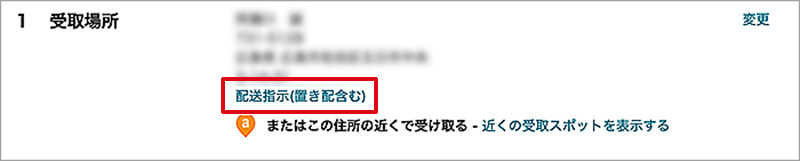
そこで、「配送指示」や「置き配の場所の指定」などができる画面になります。
「置き配指定(解除もこちらから)」の下が閉じていたら、右側の矢印をクリックすれば表示します。
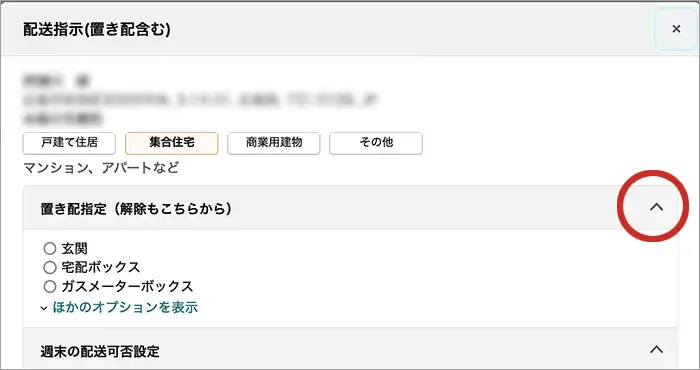
初期では頭の3行しか表示しませんが、「ほかのオプションを表示」をクリックすると・・
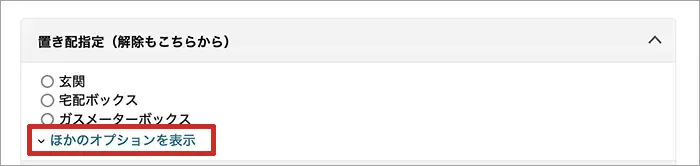
下のような状態になり、ここに「置き配を利用しない」という選択項目がありました。
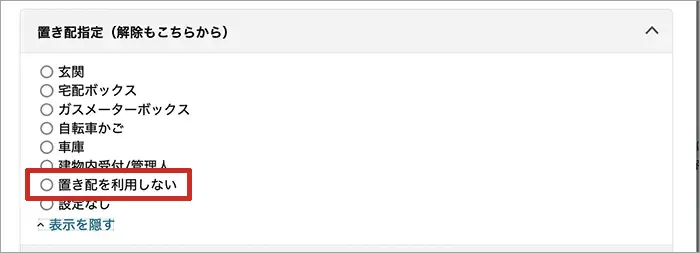
実際にこれを使っての購入はしていませんが、おそらくこれで置き配を通常の対面配達に変更できるのだと思います。今度何かAmazonで買う時に、もし「置き配が初期設定」と出てきたら、この形にして購入してみようと思います。
その時はまた追記しますね。


コメント