毎日仕事でパソコンを使う私です。
最近ますますデータも増え、それに伴って外付けの大容量SSDディスクも増えてきて、より良く管理したいと思うようになってきました。
そんな中で気になったのが「パーティション」のこと。
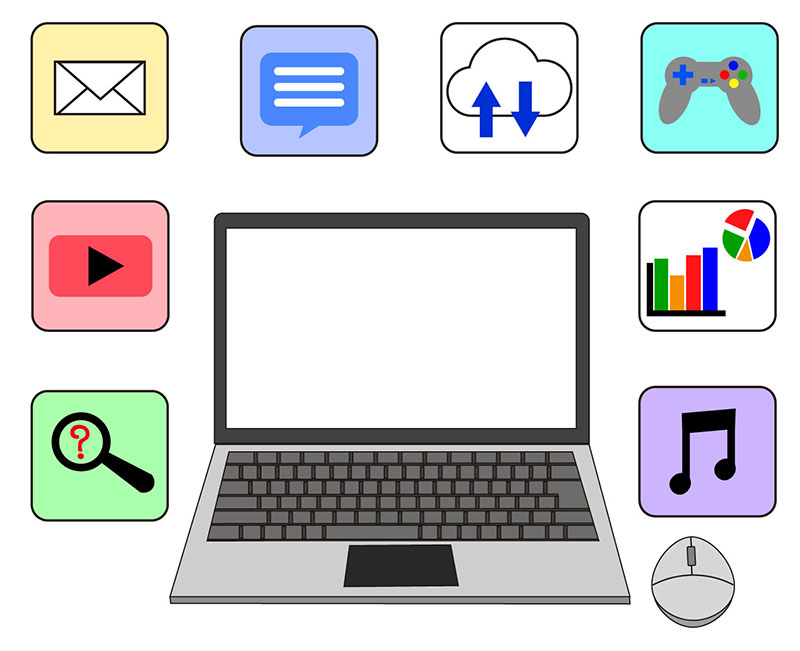
内蔵するハードディスクやSSDの容量も膨大になる中、あまりにだだっ広いよりも、ある程度いくつかに区切って使った方が、整理しやすいし使いやすい、そして安全でもあります。
私ももちろん大容量ハードディスクではパーティションを切って使ってきました。
ただ、パーティションを設定するのは一番最初に使い始める時だけで、データを入れてからパーティションを動かしたり、追加したり削除したりというのはやりませんでした … というか怖くてできなかったですね。
人並みのITスキルはあるつもりですが、それでパーティションとかフォーマットとかの話になると正直よくわからないし、触るのが怖い世界のような気がします。
そんな私ですが、私でも使えそうなパーティション管理ソフトがあったので試しに使ってみました。
それが『MiniTool Partition Wizard』です。私なりにこのソフトをテストで使ってみましたので、その使い勝手や感想などを書いてみたいと思います。
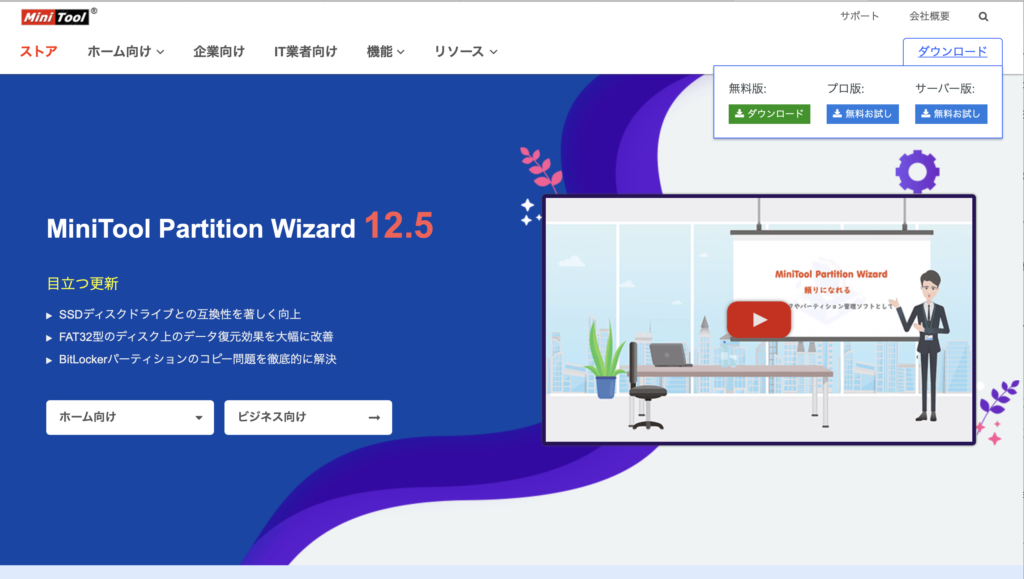
MiniTool Partition Wizard とは
MiniTool Partition Wizard は、カナダ・香港などに拠点を持つMiniTool社が開発した、ディスク管理ソフトです。
パーティションの管理がメインですが、ディスクの健康診断やデータ復活みたいなこともできます(機能によって上位版のみ)。
後述しますが、「無料版」と「有料版(上位版)」があって、機能に差があります。今回私が使ってみたのは無料版です。
私のような技術的なことが分からない者でも、パーティションをもっと自由に扱えるということで興味を持ちました。
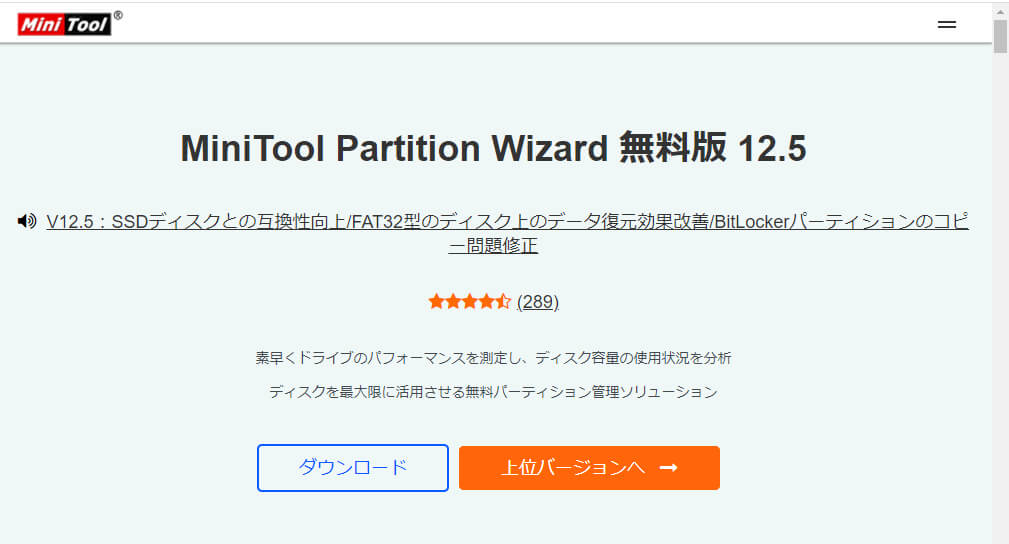
MiniTool Partition Wizard でできること
公式サイトを見ると、とてもいろんなことができるようですが、正直私にはわからないこともあります(笑)。
ひとまずサイトを見ながら「MiniTool Partition Wizard 無料版 でできる(らしい…笑)こと」をまとめてみます。
- 新規HD/SSDのフォーマット
- 今使っているHDやSSDに、パーティションを追加する・削除する・結合する(もちろんデータを入れたまま、安全に)
- ディスクやパーティション上の機密情報などを完全に消去する
- ディスクやパーティションの使用状況をチェックしたりエラーの診断する
さらにそれぞれにたくさんの「できること」があるのですがそれは省略します。
パーティションの管理を中心に、ディスクの全般的な管理やデータのバックアップ・復元などができるソフトという感じです。
公式サイトで、3分ほどの動画解説がありましたので共有させていただきます。
今までめったにいじることのなかったハードディスクやSSDのパーティション管理を、安全で柔軟に行えそうだ、ということは私でもわかります。
これが上手く使えれば、ディスクの空き容量をうまく調節して、「ディスク容量が足りません」という警告の解消にもつなげられそうに思います。
MiniTool Partition Wizard のレビュー
私がテストした環境
まず今回使った環境を書いておきます。
●パソコン:Mouse社製 Windowsノートパソコン(OSはWindows10)
●ソフト:MiniTool Partition Wizard 無料版
●ディスク:Buffalo製 USBメモリ16GB
まずパソコンですが、MiniTool Partition WizardはWindows専用のソフトでMacには対応していません。
Macユーザーの私にとってはここはとても残念なところです。
Macには「Parallels Desktop」という、 Macの中でWindowsが使えるソフトがあり、私も入れていますので、まずはその環境で使ってみました。
その環境でソフトを起動することはできたのですが、実際に作業をする段階で、どうも上手くいかないので断念しました。残念です。
次にソフトですが、冒頭にも書きましたが、今回使ってみたのは「無料版」です。
他に「プロ版」と「プロ・プラチナ版」という有料版もあります。
有料版と比べると、無料版は機能がだいぶ限定されていますが、基本的なことは無料版でもしっかりできるので嬉しいです。(有料版については後述します)
最後にテスト用のディスクですが、以前から使っている、Buffalo製の 16GB・USBメモリを使ってみました。
MiniTool Partition Wizard 無料版 のダウンロード
まず、ソフトをダウンロードし、パソコンにインストールします。
MiniTool Partition Wizardのトップページに行きます。
https://www.partitionwizard.jp
ここの右上に「ダウンロード」のボタンがあり、そこにカーソルを当てると「無料版」「プロ版」「サーバー版」という3つのボタンが表示されます。「無料版」を選ぶとダウンロードが始まります。
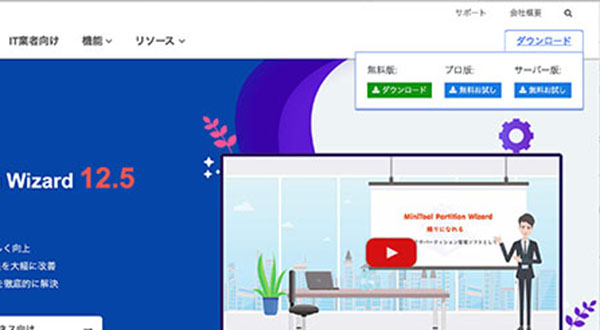
もしくは直接「無料版ダウンロード」のページもあります。
https://www.partitionwizard.jp/free-partition-manager.html
ここなら下の青い「ダウンロード」でOKです。
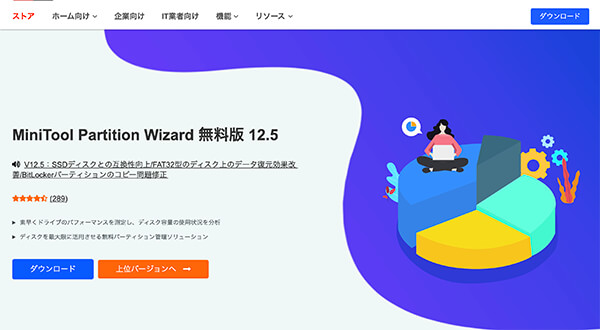
ちなみに「プロ版」「サーバー版」も期間限定の「無料お試し」ができますので興味のある方はそちらをダウンロードするのもありです。今回は「無料版」を選びました。
ダウンロードをしたら、インストール先の設定など、いろいろ出てきますので、適宜「次へ」を押すなどして先に進みます。
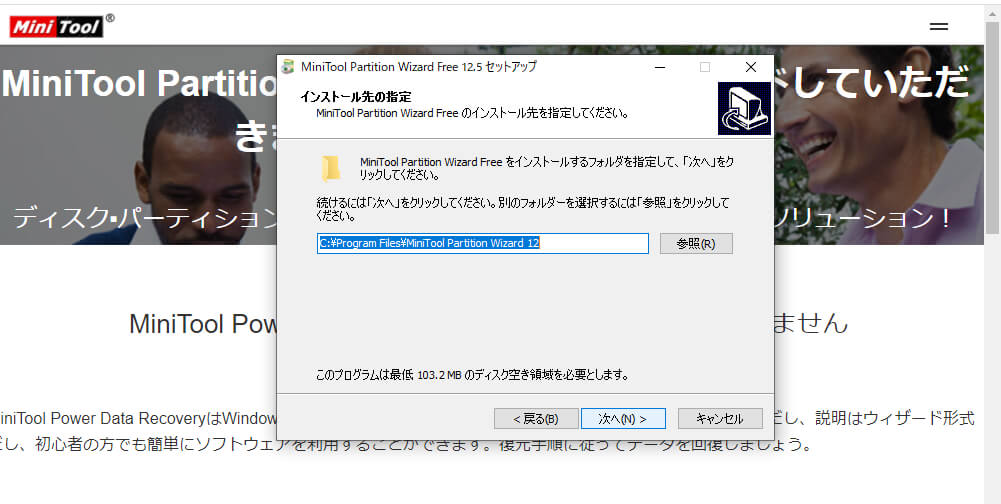
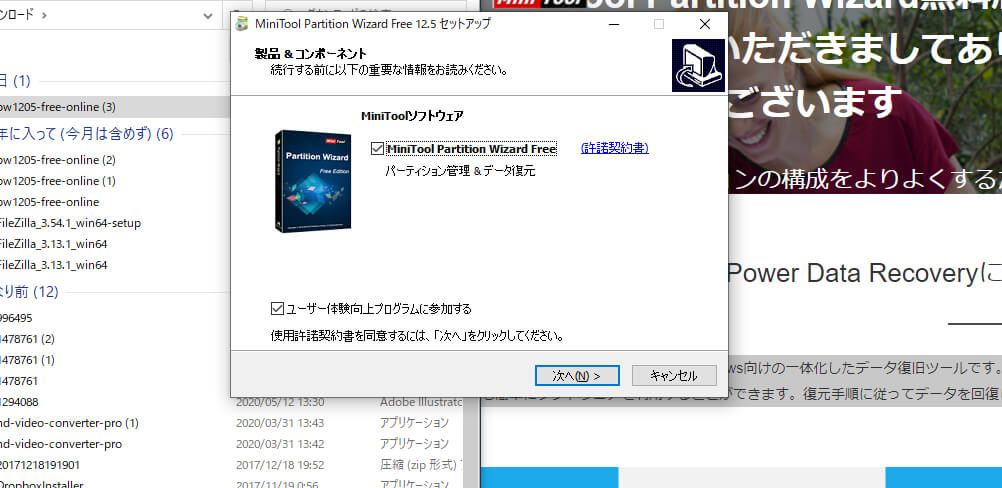
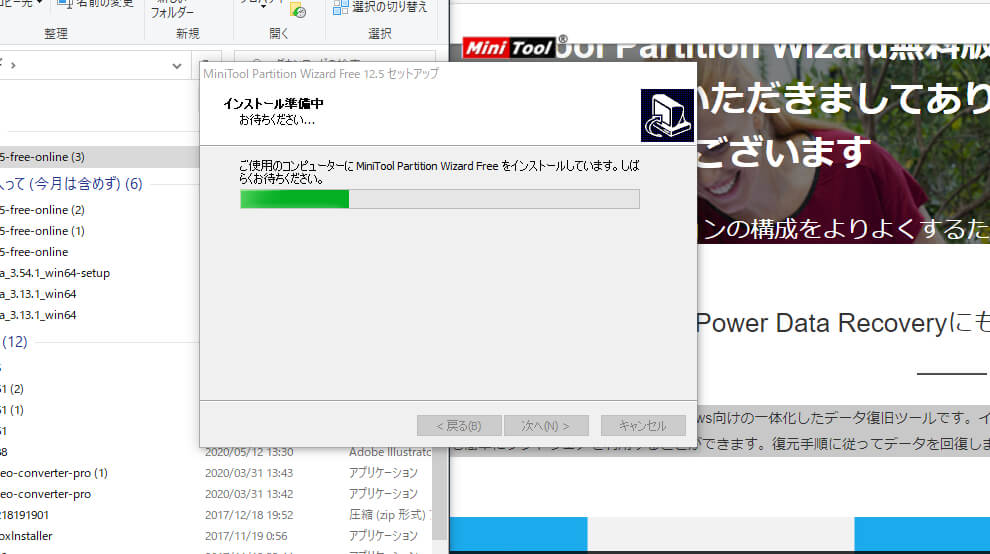
最終的に「MiniTool Partition Wizard Free セットアップウイザードの完了」と出て、インストール終了です。
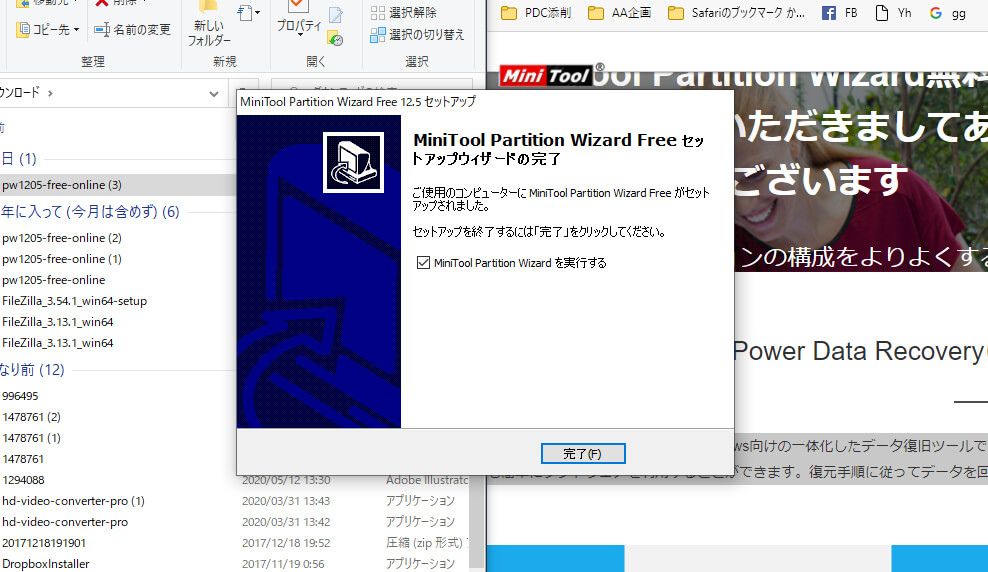
できたアイコンをクリックして起動すると初期画面が表示されます。
MiniTool Partition Wizard 無料版 の基本画面
起動時に「このアプリがデバイスに変更を加えることを許可しますか?」と出てきて、一瞬ギョッとしますが、これは「はい」にしないと先に進めないので、「はい」を押して進んでください。
これが起動した時の画面になります。
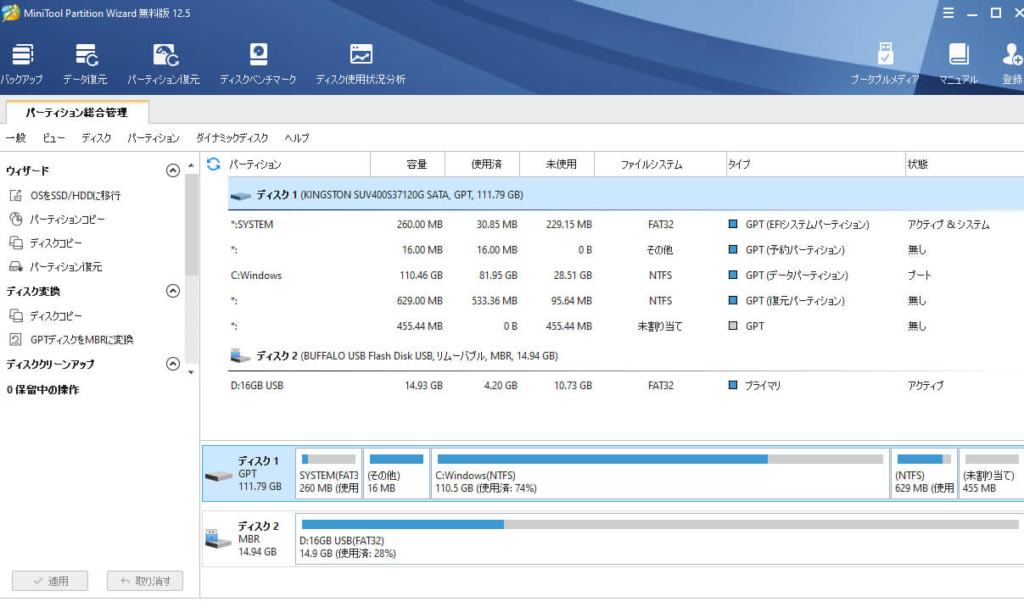
上にメニューのアイコンが並んでいます。左から「バックアップ」「データ復元」「パーティション復元」「ディスクベンチマーク」「ディスク使用状況分析」、そして右側には「ブータブルディスク」「マニュアル」「登録」とあります。ただし、無料版ではこの一部しか使うことができません。
メニューはその左下のサイドバーとタブからも細かく選べます。最も使うのは「パーティション総合管理」のメニューです。
中央には今繋がっているディスクと現在のパーティションが表示されます。私の画面ではパソコン内蔵の120GBのディスク(表示は111.79B)と、その下にテスト用に使った16GBのUSBメモリ(表示は14.9GB)が表示されています。
MiniTool Partition Wizard 無料版 12.5 の主な機能
MiniTool Partition Wizard 無料版 12.5 の主な機能ですが
パーティションの管理や変更
- パーティションの新規作成
- パーティションの分割、サイズの変更、結合、削除
- ディスク/パーティションをコピー
- FATからNTFSに変換
- ディスク/パーティションのデータを抹消
ディスク/パーティション状況の診断
- ベンチマークテスト
- ディスク情報(プロパティ)の一覧
- ディスク・パーティションの使用状況分析
といったところになります。
まず「パーティションの分割」をやってみました。
「パーティションの総合管理」から「パーティション」さらに「分割」を選びます。
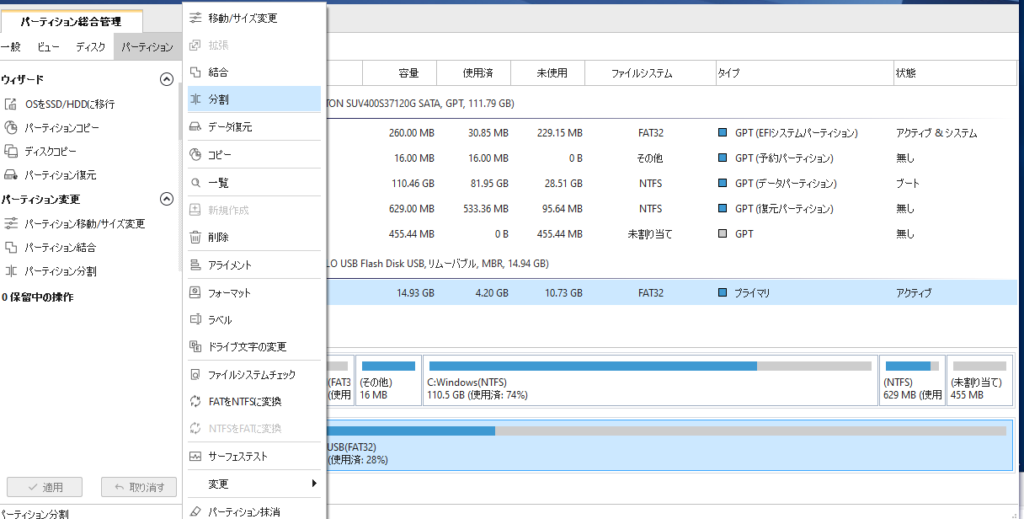
そうすると全体を示すバーとスライダーが出てきて、それを左右に動かすことで分割した後の容量の割合が指定できます。数字で指定することもできます。
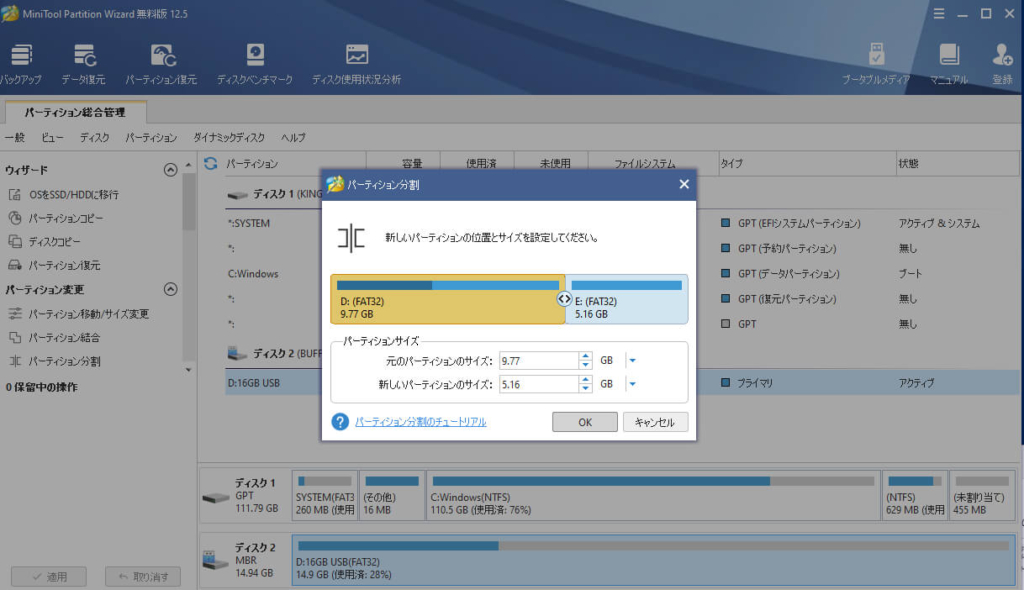
割合を決めてOKにすると、いったん左のサイドバーの中で「保管中の操作」という形に表示しますので、確認した上で、良ければ下の「適用」をクリックします。(変える場合は「取り消す」で戻る)
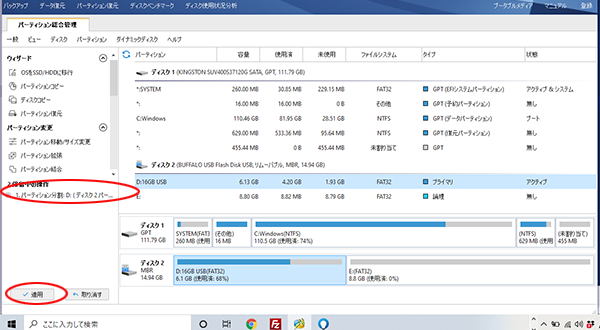
あとは自動的に進んでいきます。
自動的にデータをコピーしたりするので少し時間がかかります。
このテストでは16GBのUSBメモリ(データは半分程度入れた状態)で、約13分かかりました。
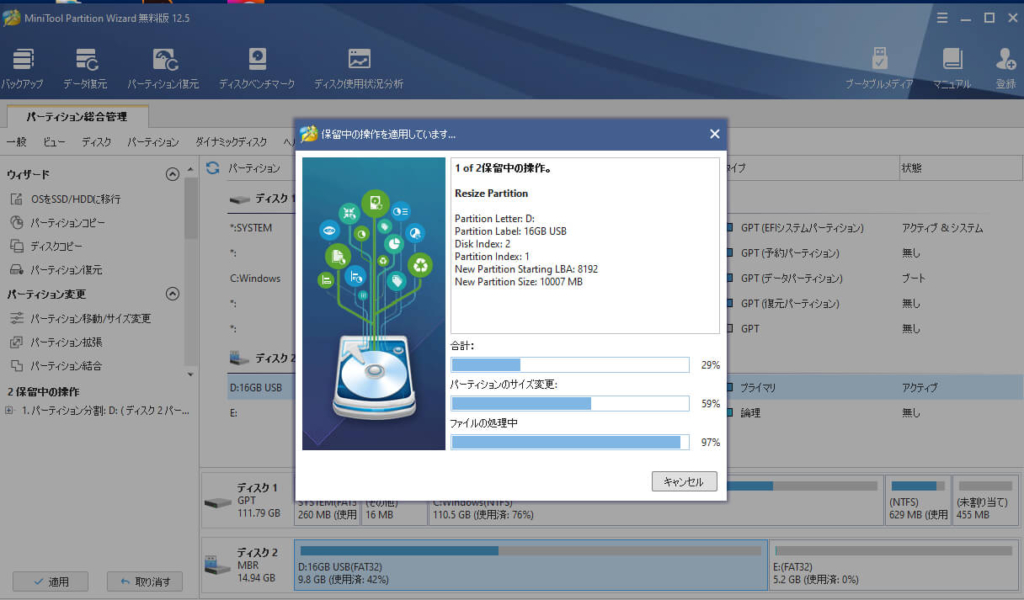
終了すると「正常に適用しました」とメッセージがでます。ほっと安心しますね(笑)
このようにDとEに分割されました。データは全部Dの方に入っています。
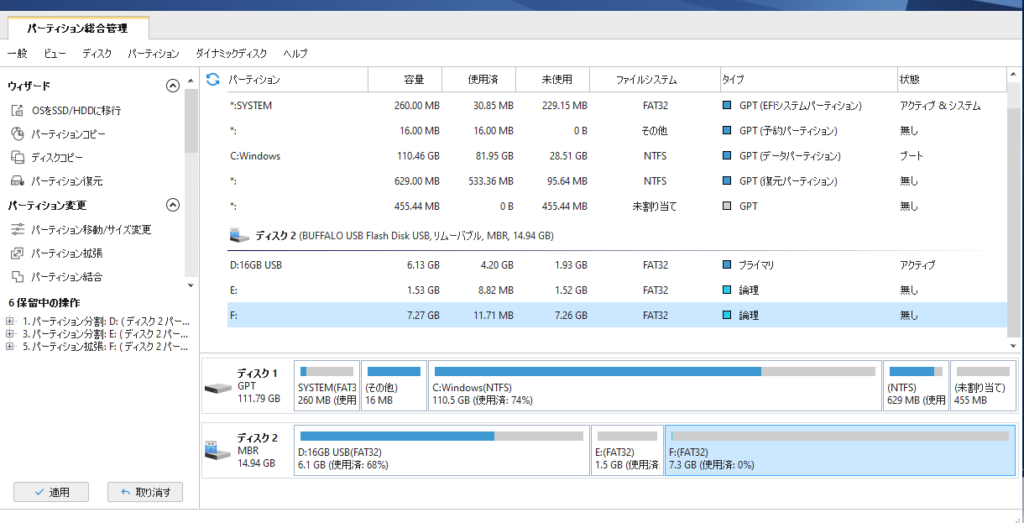
そして「パーティションの結合」をやってみました。
再度結合してみようと思います。
同様に、メニューから「結合」を選ぶと「FAT12/15/32のパーティションを結合したい場合、まずFATをNTSFに変換 機能でパーティションをNTSFに変換してください」と出てきました。
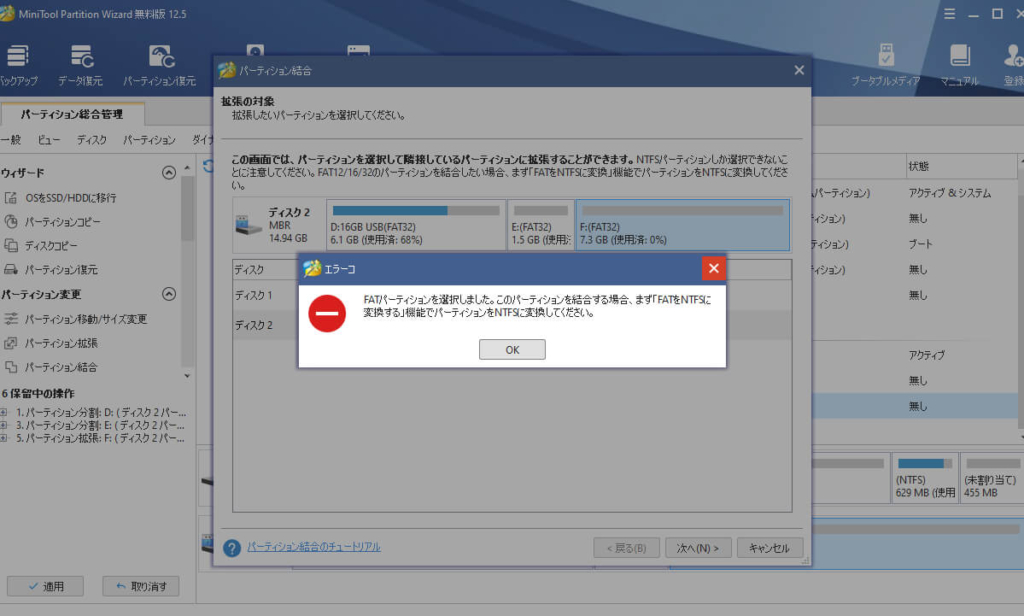
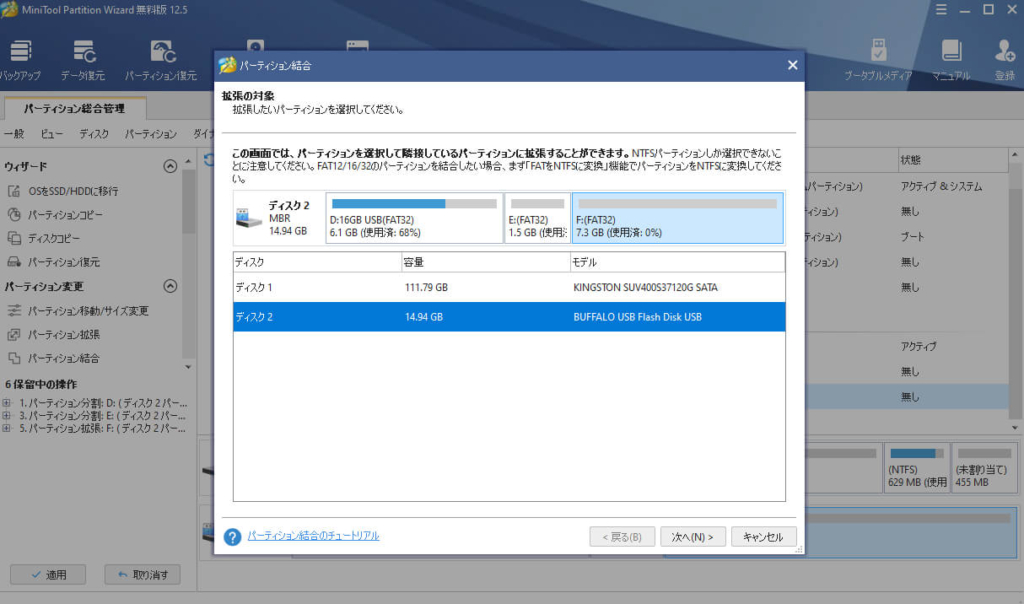
Macと共通で使っているUSBメモリなので、両方で使える「FAT32」にしていたのですが、それだと結合ができないようです。また後でFATに戻せるので、ここはメッセージに従い、NTSFに変えます。
NTSFに変えるのは簡単で、ボリュームを選択して「パーティション」メニューの「FATをNTSFに変換」を適用するだけです。(ただし2つのボリューム両方を変換しないといけません)
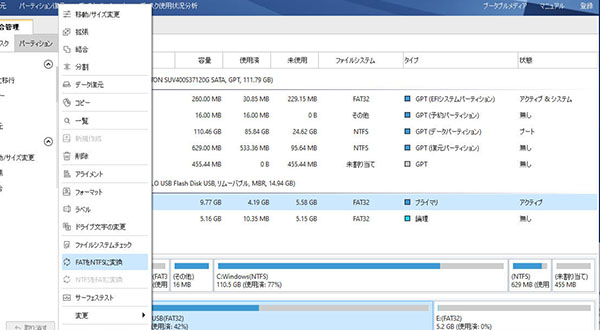
この作業はあっという間に終了します。2つのボリュームを変換しても1分もかかりませんでした。
小さくて見えにくいですが、NTSFに変わっています(赤丸のところ)。
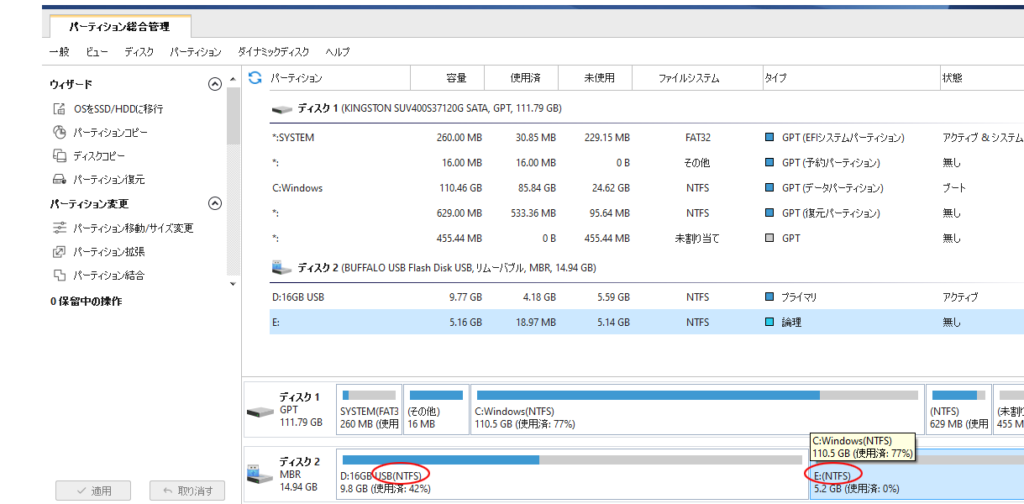
この後「結合」を選べば処理されます。分割に比べるととても速く、2分半で終わりました。
「すべての保留中の変更を正常に適用しました」と出て、終了です。ちょっと見えにくいですが、下の部分が、元のとおりパーティションのない1つのボリュームに戻りました。
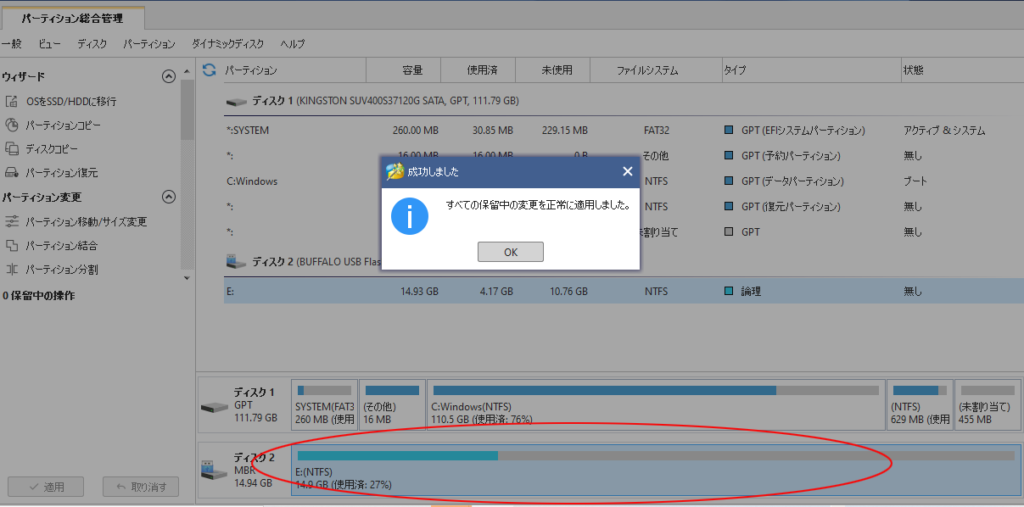
※この時点でファイルシステムはNTFSになっています。
MacではNTFSは読めないので、Macと共有して使いたい場合は「FAT32」に直す必要があります、
FAT32にはメニューの「NTFSをFATに変換」でできます。
「ディスクのベンチマークテスト」をやってみました。
パーティションを追加したり結合したりがわかったところで、もう一つの機能、ディスクのチェックを試してみました。
上のアイコンの「ディスクベンチマーク」をクリックすると下のような画面になるので「開始」をクリックします
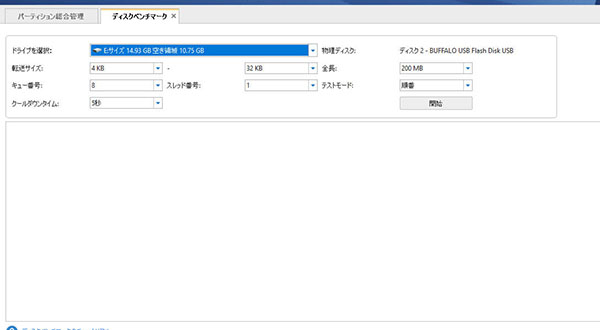
自動的にディスクに書き込んだりしてテストをしてくれます。その間、若干待ちましょう。(書き込んだデータは自動的に削除されるようです)
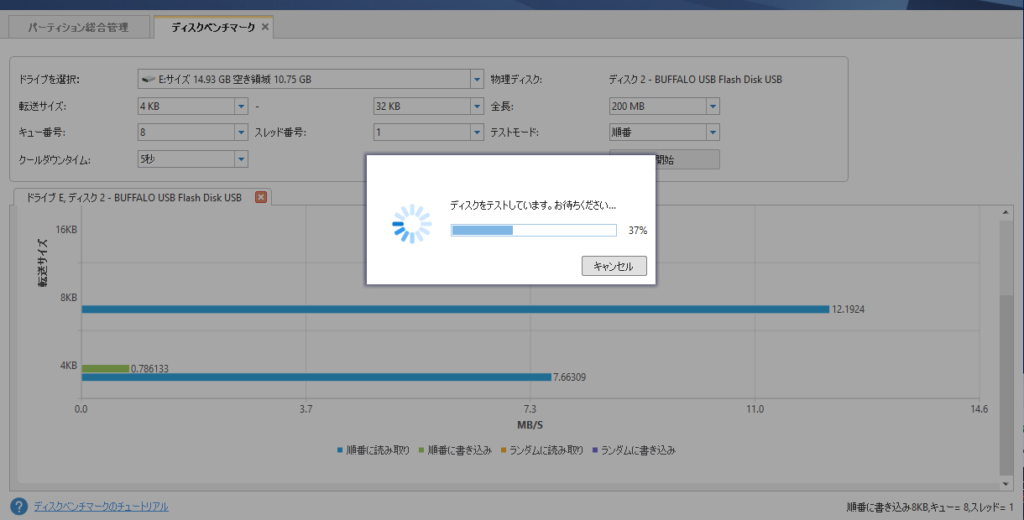
このような感じに、各々のボリューム(パーティション)ごとに、スピードが表示されるのと、フォルダーやその中身が一覧になっていろいろなことがチェックできるようになっています。ここは私ももう少し調べてみたいと思います。
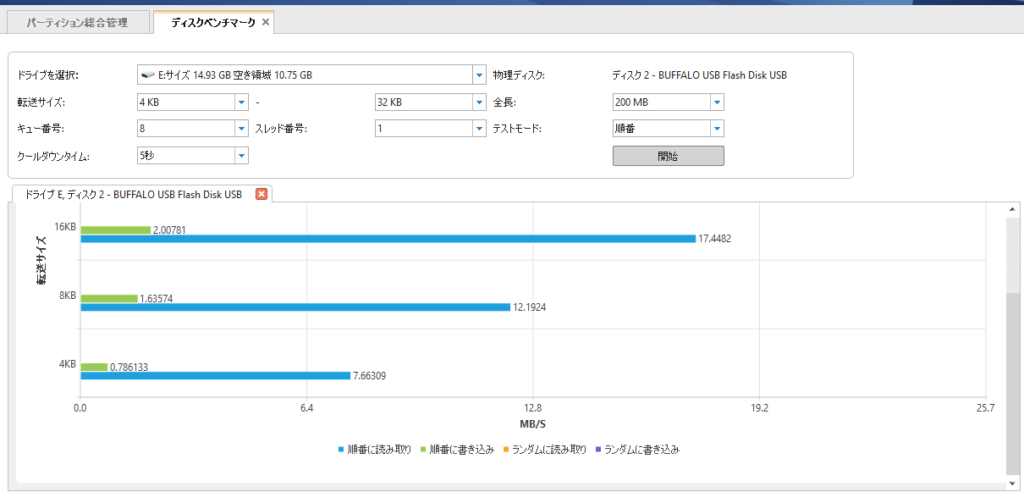
すぐにマニュアルにアクセスできるのが嬉しい!
作業をしていて良いなと思ったことの一つが、随時、その作業に関係するマニュアルのページにリンクしていて、ワンクリックで表示するようになっていることです。このレビューを書く間もだいぶ使いました。これはとてもありがたいと思います。
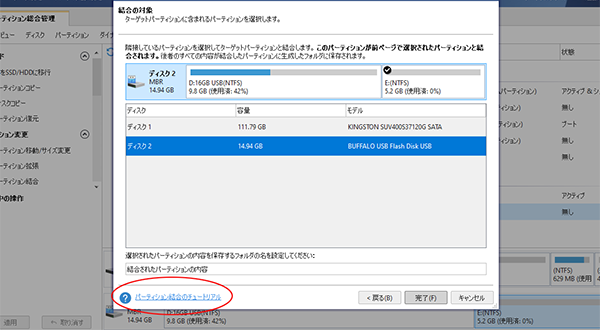
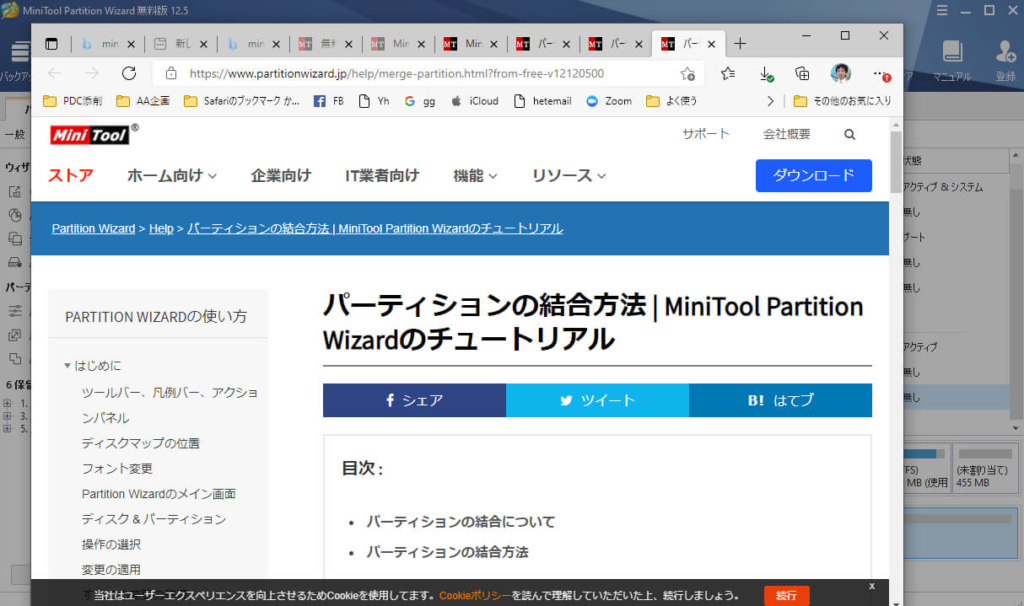
使えない機能を選ぶと・・・
例えばメニューから「パーティション復元」を選ぶと下のようなアラートが出て、「プロ版にアップグレードする必要があります」と表示されます。
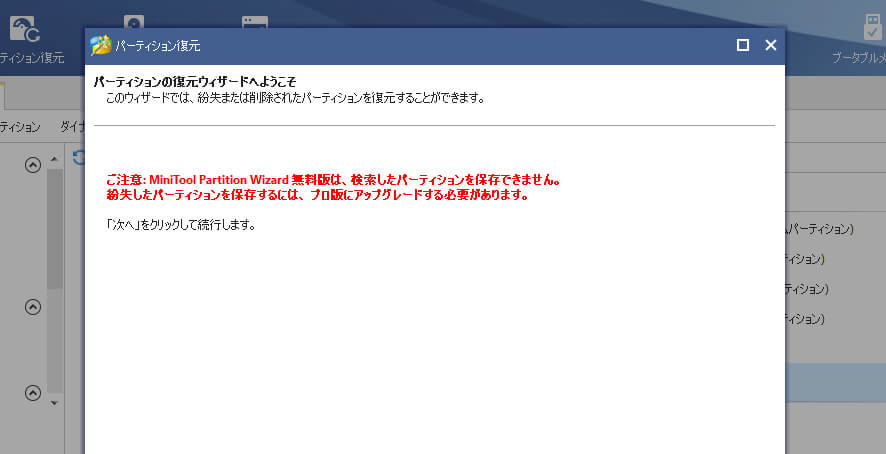
あぁ、そうか、とは思うのですが、欲を言えば無料版でしか使えない機能はアイコンなども無くしてくれたら嬉しかったですね。
もちろん上位版と下位版の画面を同じにして、登録番号を入れるだけで使えるようになる、という方がコストの低減に繋がり、その分料金が抑えられているのでしょうけれど・・。
MiniTool Partition Wizardの口コミ
公式サイトの「お客さまの声」からの引用となりますが、使った方の声の一部を掲載します。
無料版でも機能が豊富で、無事にパーティションの分割してデータ領域を作成することができました。また、空き領域に移動してサイズ変更や結合も直感的に操作できるし、ディスクエラーチェックなどめっちゃ役にたちます。
パーティション管理だけではなくドライブ全般の管理、はたまたデータ復元までが、このアプリ1本できるという「全方位的な万能アプリ」です。所持しておいて損はしません。
今までボクはパーティション管理のソフトを使ったことがなかったからかもしれませんが、Partition Wizardをはここまで簡単にパーティション管理ができるんだなぁと驚きました。
ソフトのインターフェースは、視覚的にわかりやすく、明確なツールです。マシンにあるパーティションを探知し、フォーマットや、削除やコピーの作業を助ける処理を促してくれます。ブータブルメディア機能はすごいです。
※MiniTool Partition Wizardは安全なソフトですが、ディスクの管理はやはり慎重にすべきです。
万一データを消失したりしないよう、マニュアルをしっかり読んで、十分に注意してお使いください。
※MiniTool Partition Wizardを使用して、万一のデータ消失その他のトラブルがあっても
当方は責任を負えませんのでその点はどうぞご了承ください。
有料版でできること(無料版と有料版の違い)
公式サイトの「オンラインストア」を見ますと、無料版と有料版の機能の差がわかりやすく書いてあります。
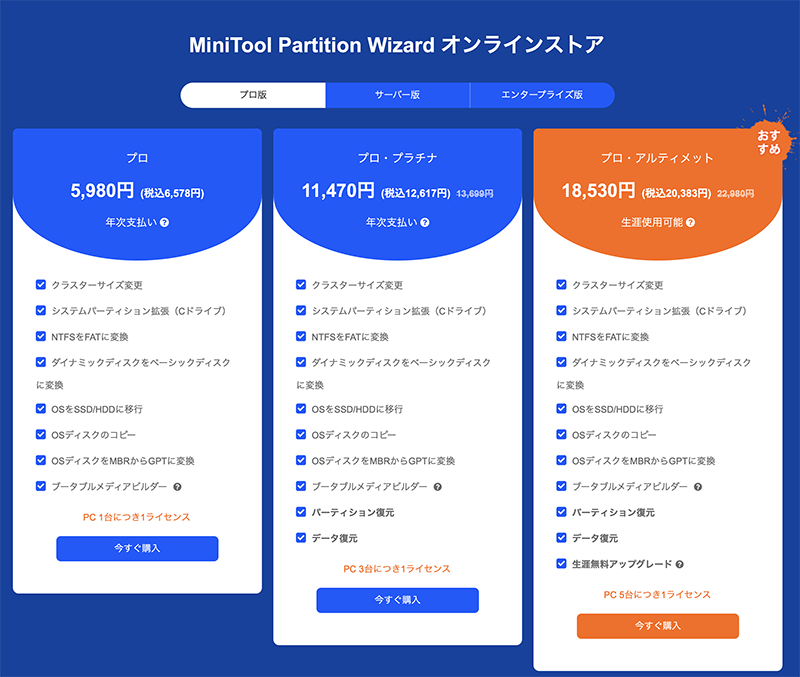
無料版の基本機能は
- パーティションの追加・削除・結合・サイズ変更・フォーマット
- FATをNTFSに変換
- ディスクやパーティションの状況検査、一覧チェック
などですが、それにに加えて有料版「プロ版」は
- ダイナミックディスクをベーシックに変換
- OSをSSDはHDにコピー
- OSディスクのコピー
- OSディスクをMBRからGPTに変換
- ブータブルメディアを焼く機能
などが追加となっています。
言葉が難しいし、私も正直これらのことに詳しくないのですが、「ダイナミックディスク/ベーシックディスク」は、ディスクの管理方法の違いのようです。
Windows2000以降ダイナミックディスクが増えたのですが、今年になってマイクロソフトから「ダイナミックディスクは非推奨となり、今後はベーシックディスクか、新しい“記憶域スペーステクノロジ”を使用することをお勧めします。」とあります。
そのため、ダイナミックディスクへ変換できるというのはメリットかと思います。
MBRは古い形式でパーティションの制限が多く、GPTは新しい形式で容量制限や個数制限も事実上無いようなものです。
起動できるOSディスクをUSBメモリにコピーしたいとか、起動できるOSディスクを別途作りたい、ディスク自体をなるべく最新の技術にしていきたいという方に良いという感じかなと思います。
さらに有料版「プロ・プラチナ版」は「プロ版」の全てに加えて
- 様々な原因で紛失された「パーティション」や「データ」の復元
が加わっています。
パーティションの管理に加えて、万一の時のデータの安全性や復旧を加えた感じですね。
もちろんそれがあった方がいいと思いますが、データのバックアップは他のソフトでもできるので、そこらをどう考えるかですね。
MiniTool Partition Wizard一本でバックアップや復元までできるのは便利だろうとは思います。
オンラインストアの各商品の機能比較一覧はこちら
料金は
「プロ版」6,578円/1年(税込)
「プロ・プラチナ版」12,617円/1年(税込)
「プロ・アルティメット版」20,383円(税込)※プラチナ版の永久利用版
となっています。(さらに上の「サーバー版」「エンタープライズ版」というのがありますが省略します)
このソフトについて、私の感想
最初に書きましたように、ハードディスクやSSDの技術的なことには正直弱い私です。ですがそんな私でも、このソフトは直感的に使うことができました。
基本的な「パーティションの追加・削除・結合・サイズ変更」については、少し触ると誰でもわかるしできると思います。
パソコンの内蔵ディスクをできるだけ効率的に使いたい人、あるいは外付けのハードディスクやSSDをたくさん使う人にはすごくいいと思います。
「パーティション管理」という難しそうでハードルが高く感じるものをこれくらい手軽にしてくれたのは素晴らしいと思います。
基本機能だけでよければ無料で使えるというのも嬉しいですね。無料でしばらく使ってみて、より深く使いたければ有料版を考える、というのが良いように思います。
あと、希望を言えばMac版も出してほしいですね。少数派ですがMacユーザーもそれなりにいますので!
パーティションの管理ソフトを探している方にはお勧めできると思います。(^_^)

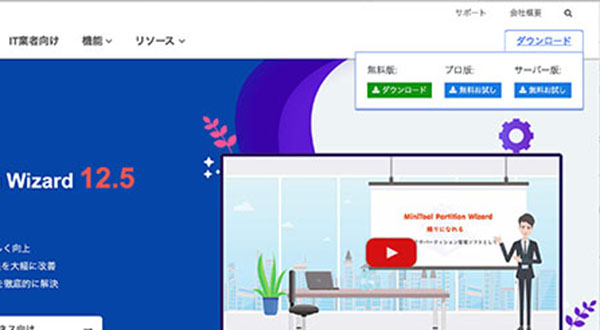
コメント