
この記事を最初に公開したのが2014年8月。それからほぼ9年が経ちました。
その間、パソコン回りの状況もすごく変化しましたし、音楽編集ソフトも新しいものがたくさん登場してきました。
多くの新しいライバルソフトの中で、この audacity がバージョンを上げながら長くずっとリリースされている(しかも無料のままで!)ことは素晴らしいことです。audacityファンの私としてもとても嬉しいことです。(最新バージョンは3.3.3/2023年4月リリース)
この記事の説明は古いバージョンで書いていておりますがご容赦ください。まだ最新バージョンを使っていないため、時間をみて使ってみて新しいバージョンに更新したいと思います。(おそらく同じに使えると思うのですが・・・)
ダンスの発表会、カラオケやコーラスの練習、その他でCDから曲をコピーし編集したいと思う人は多いと思います。
私も社交ダンスのサークルに入っているもので、そういう作業を定期的に頼まれます。
私が使っている音楽編集ソフトは Audacity というものです。
多機能ですが、絞って使えば誰にでも簡単に使えます。しかも無料のソフトです! WindowsでもMacでも使えるというのも素敵です。
誰にでも使えるよう、わかりやすく解説しましたので、あなたもぜひ使ってみてくださいね。 自分で曲の編集ができるとても楽しいですよ!(著作権侵害にならないようあくまで個人で楽しむ範囲でお使いくださいね)
この記事で解説するのは、この2つです。
〈2〉曲データをAudacityで短くしたり、加工する
以下順番に説明します。
〈1〉CDのデータをWAVにする
CDに入っているデータはそのままでは編集ソフトで扱えません。 そのため、編集できる「WAV(ワブ、またはウェーブ)」という形式に変えます。
CDのデータをWAVにするには、Windows Media Player を使います。通常パソコンに入っているはずですが、もしお持ちでなければ検索してダウンロード、インストールしてください。
以下、インストールされた後の作業です。
- Windows Media Playerを起動させる。
- CDを入れる。
- Windows Media Playerのメニューに「取り込みの設定」があるのを確認する。
※もし見えない時は「再生リストの作成」の横に 〉〉のマークが出ていたらその中にあります。 - 入れたCDのタイトルと曲目リストが出ていると思います。その前にチェックをつける四角があるので、取り出したい曲のものをクリックする(チェックマークがつきます)。
- 取り込みの設定 → 形式 → WAV(無損失)を選ぶ
- 「CDの取り込み」を選ぶ。これでデータの変換が行われます(少し時間がかかる場合があります)。
- 取り込みオプションの画面が出ますので中と下にチェックをつけて「OK」を押す → 取り込んでいます という緑色のバーが出ます
- 取り込みが終了すると「マイ ミュージック」フォルダの中に、CDの名前でフォルダができていて、その中に選んだ曲が ○○○○.wav という形でできているはずです。これが、Audacityで使えるWAVデータです。
〈2〉WAVファイルをAudacityで開く
上記で作成したWAVファイルを Audacity で開いてみましょう。
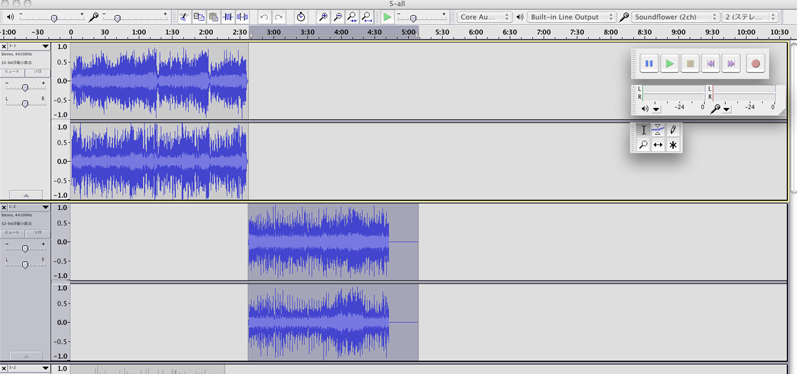
- [Audacityを起動する]
アイコンをダブルクリック、もしくはスタートメニューからAudacityを起動します。 → 編集する最初の画面が表示されます。 - 「マイミュージック」の中の、先ほど取り込んだCDのフォルダを開き、曲のデータファイル(.WAV)が見える状態にしておく。
- 編集したい曲のアイコンをAudacityの画面の濃いグレーのところにドラッグ&ドロップする。
- この時、「非圧縮オーディオファイルを取り込むには・・・」という画面が出ますので、取り込み方法の一番上、「編集の前に非圧縮の・・・」をチェックしてOKにする。 ↓
取り込みのグリーンのバーが現れて、ちょっと待つとブルーの波形が2つ表示されるはずです。これが取り込んだ曲のデータです。(ステレオですから左と右の2つ波形が出てきます)ここまでできれば自由に編集ができます。
〈3〉Audacityの基本ツール
画面にたくさんツールがあるので難しく感じるかもしれませんが、実際に使うところは多くありません。また、ツールにマウスのポインターを当てると何のツールかが表示されるので、それも参考になりますよ。
上に並んでいる6つのボタン。これが曲の再生や停止を行うところです。
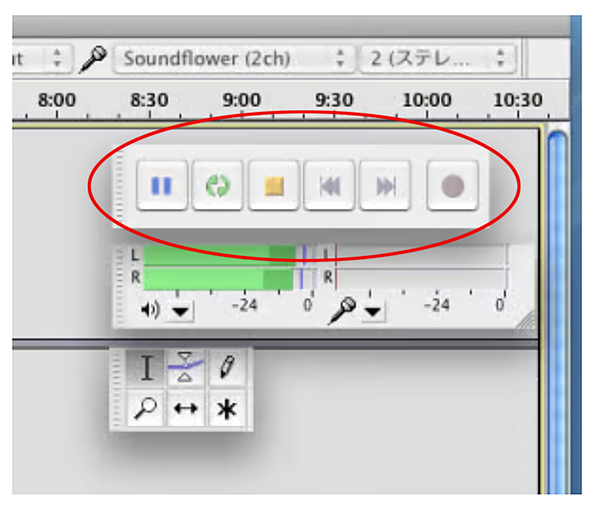
グリーンの右向きの三角のボタンを押してみてください。取り込んだ曲が流れてくればOKです。いちばん左の二本線のを押すと一時停止、3つめの四角を押すと完全に停止をします。
その下のスピーカーのようなマークのあるスライドバーは再生するときの音量調整です。 (ここを動かしても編集している曲の音量には関係しません)
曲を再生していると緑の小さい三角形と縦線が移動していくのがわかると思います。そこが今再生している場所 です。
数字は曲の頭からの時間です。一部分だけを再生したい時は、この、時間が書いてあるエリアをドラッグします。
左右の矢印が表示され、その範囲だけが再生されます。
〈4〉一部消去とフェードアウト
曲を編集し、つなげるためには、消去 することとフェードアウト が必要です。とはいえ、難しいことはありません。
- マウスポインターを波形のエリアに入れると 英字のI のようになります。確認してください。
- 曲を聴いて、どこから消去するかを決めます。波形のエリアでマウスをクリックすると、そこに縦線が入り、再生ボタンを押すとそこから再生が始まりますからよく確認してください。ちなみにこの時、一番下の「選択開始:」のところに、この位置(頭からの時間)が表示されます。
- 位置を決めたら、そこから右にドラッグして、最後までドラッグします。きちんと選択されてれば、背景が濃いグレーになります。
- この状態で、キーボードのdeliteキーを押すとその部分が削除されます。 (編集画面のツールの中央に小さいですがはさみのアイコンがあります。これを押しても同じです)
- 今の形だと、ぷっつり切った状態になります。フェードアウト(音を徐々に小さくして消す)をしてみます。波形をドラッグして、フェードアウトしたい範囲を選択 してください。
選択したら、上のメニューの、「エフェクト」から「フェードアウト」を選びます。これだけです。
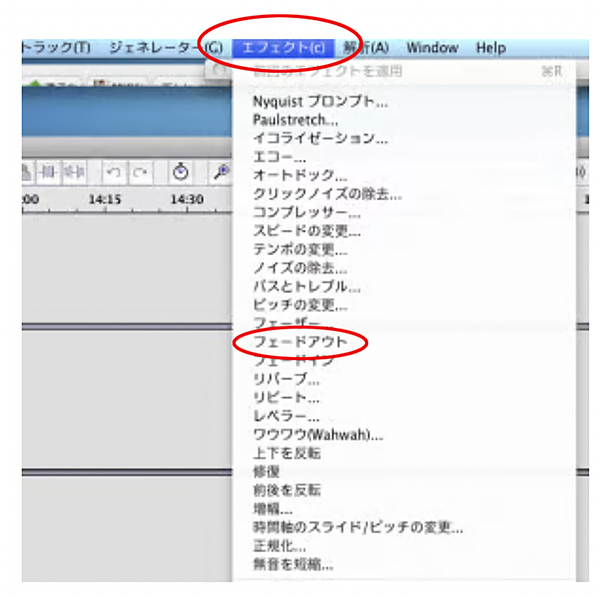
波形が右に行くにつれ小さくなっていると思います。
この時点でさらに2回、3回とメニューの「フェードアウト」を選ぶとさらに右が小さくなっていくのがわかると思います。再生ボタンで聴いてみてください。
「フェードアウト」はあまり時間が長いと効果を感じられません。通常2、3秒から、長くても5秒程度です。 私は、編集したい曲をまず後半ざっくり削除して、その後最後の2、3秒にフェードアウトをかけます。
〈5〉フェードイン
フェードアウトがわかったら、フェードイン は簡単です。
フェードインは、フェードアウトの逆で、無音から徐々に大きくなっていくこと。ですから曲の頭に用います。先ほどと同じ要領で、不要な前半部分を消し、頭の2、3秒を選んで「エフェクト」から「フェードイン」を選びます。
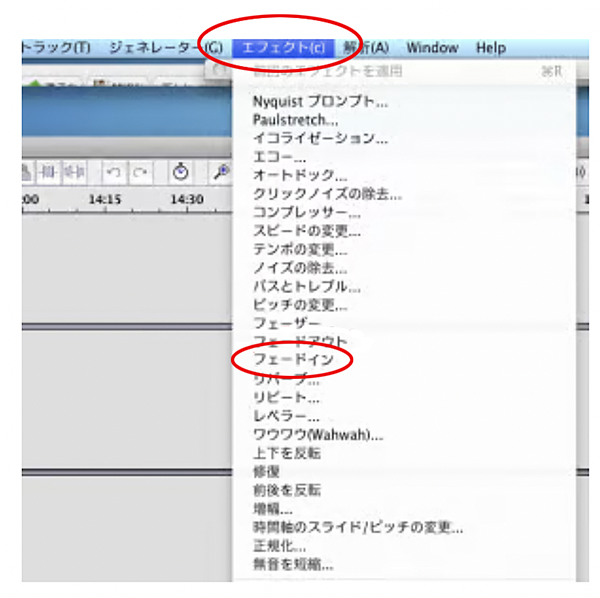
波形の左端が小さくなっていると思います。 聴いてみて、無音から徐々に大きくなるのを確認してください。
〈6〉クロスフェード
「2つの曲を自然に繋げる」には、1つ目の曲の最後をフェードアウトさせ、2つ目の曲の頭をフェードインさせ、そのフェイーイン・フェードアウトを重ねてなじませる 、という手法をとります。これがクロスフェードです。
- 1曲目が取り込まれている(表示されている)状態で2曲目のアイコンをドラッグドロップします。2曲目が取り込まれて、波形が4つになっているはずです。
- これまでの要領で、1曲目の後半を削除し、最後の2、3秒にフェードアウトをかけます。
- 同じく2曲目の前半を削除し、頭の2、3秒にフェードインをかけます。
曲データを移動します。曲を移動させるために、再生などの円6つの隣にある、6つの四角の中央下段、左右の矢印になっているところをクリックします。 - そのまま波形の上にもっていくとポインターが左右の矢印の形になります。この状態で左右にドラッグすると、曲全体が左右に移動します。
- フェードアウトの部分とフェードインの部分がうまく重なるように調整してみてください。この時点で、重なった感じを聴くには時間の書いてあるエリアの、その範囲をドラッグします。ドラッグした範囲だけが聴けます。
- 重なり具合が気に入るよう、聴きながら位置を調整してください。 気に入った重なりができればクロスフェードは終了です。
終わりに
Audacityの基本的なツールと使い方について書きました。
冒頭にも書きましたが、登場はなんと22年前(2000年)という古いソフトですが、その後バージョンアップを繰り返して現在バージョン3。今年も4月にマイナー更新があったという「生きているソフト」です。
これだけ長く、しかも無料で、続いているソフトは珍しいと思います。
無料だという理由もあると思いますが、パソコンを問わず手軽に使え、やりたいことが簡単にできるというのでファンも多いのだと思います。
ここまで手軽に使える音楽編集ソフトはあまりないと思いますし、Audacityファンの一人として、あなたにもぜひいろんな場面で使っていっていただきたいなと思います。
 マッキー
マッキーよろしければAudacity関連の他の記事もご覧ください。
曲の途中をカットして編集したい時はこちらの記事をどうぞ


曲や音声のテンポ(速度)を変えたい時はこちらの記事をどうぞ


動画・DVDから音声を取り出したいときは こちらの記事をどうぞ





コメント
コメント一覧 (9件)
マッキー様、初めまして。
音楽編集に挑戦したくてやり方を色々調べている時にこのブログを発見しました。
画像付きの丁寧な解説が分かりやすくて、参考にさせていただきました。
手順通りに挑戦してみたのですが、最初の音楽データをWAVで取り込むところで困っています。
windoows media playerへ音楽データを取り込む際、取り込みの設定をきちんとWAVに選択しても
ダウンロード後に確認するとWAVデータで取り込みできていないのです。
手順を確認しながら何度か挑戦しましたが、いずれも失敗に終わりました。
ちなみに使用しているPCはwindows7、CDは50曲がノンストップのリミックスものです。
(編集で曲間はつなげてありますが、取り込みの際は1曲ずつ50曲取り込むようになってます。)
PCの様式が古いからなのか、CDの様式が悪いのか、途方に暮れています。
お忙しいとは思いますが、時間のある時で構いませんので、アドバイスいただけたら
うれしく思うと同時にありがたいです。
突然の長文コメント、失礼いたしました。
らくたー様
初めまして。運営者のマッキーと申します。
私のブログへのご訪問およびコメントありがとうございます。
わかりやすいと言っていただきとても嬉しいです。
ご質問の件ですが、調べてみますので少しお時間頂戴できますでしょうか。
解決できるかわからないのですが、調べてみて
明日中にはわかった範囲お返事したいと思っています。
お待たせして申し訳ありませんが
どうぞよろしくお願い致します。
らくたー様
マッキーです。お待たせいたしました。
あらためて確認したいのですが、
CDのデータをwindoows media playerに取り込むことはできるけど
それででき上がったファイルがWAVではない、ということでよろしいでしょうか。
何らかの理由でWAVでない形式にしかならなくても、
要はAudacityで開ければいいのだろうと思うのですが、
お困りのご様子からして、それもできないのだろうと思います。
いただいた情報から何が問題というのは、すみませんが私にもわからないのですが
PCの様式が古いとかCDの様式が悪いとかいうことではないような気はします。
解決にはなっていないのですが、
他のソフトを使ってみられたらいかがでしょう。
「cd音源をwavに変換するソフト 無料」で検索するとたくさんの紹介ページがヒットしました。
こちらはその一つですが
↓
https://freesoft-100.com/pasokon/music_encoder.html
『無料CDリッピングソフト一覧 – フリーソフト100』
・Exact Audio Copy
・fre:ac
・LameXP
・CDex Portable
などのソフトがwindoows media playerとともに紹介してありました。
全てWindows7に対応していると書いてあります。
私の方で確認しておりませんので自己責任ということになり、恐縮ですが、
これらのどれかでWAV形式のファイルが作れるのではないかと思います。
いかがでしょうか。
マッキーより
マッキー様
早速のご返信、ありがとうございます。
仰る通りでAudacityを開いても取り込んだ音楽データを選択できない状況でした。
PCやCDの問題ではないことが分かり、ホッとしました。
別のソフトでもう一度試してみます。
面識もない私のためにここまでしていただき、感謝の気持ちでいっぱいです。
お忙しい中わざわざ調べていただき、またリンクも貼っていただき
重ね重ねありがとうございます。
らくたー様
ご返信ありがとうございます。
いい加減なことを言ってはいけませんが、
なんとなく、他のソフトでやってみたら
なんとかなるんじゃないかなぁという気はしているのですが・・。
ぜひ試してみてください。
またその後の様子がわかればぜひ教えてください。
うまくいきますようお祈りしております。
マッキーより
マッキー様、初めまして。
私はMP3の音源を繋げて長いBGMを作りたくて
簡単に操作できる編集ソフトを探していました。
やりたいことは単純なのですが、多機能すぎたり英語だったり
私に合ったソフトがなかなか見つかりませんでした。
ですが、こちらの記事を見つけまして
すごく分かりやすく書いてあったので私でもクロスフェードできました。
ありがとうございました!
他の記事も読んでさらに便利に使いこなせるようになりたいと思います。
ジンジャー様
管理人のマッキーです。
ブログへのご訪問、またコメントをいただき、ありがとうございました。
私の記事がジンジャーさんのお役に立ったとのこと、
書いた者として本当に嬉しいです。
良いBGMができてよかったですね!
Audacityは古いソフトですが、今でもとても使いやすいと思います。
おっしゃるように、多機能なソフトはたくさんありますが
本当にやりたいことがわかりにくいという面がありますね。
「わかりやすい」「必要十分」というのは、大事な気がします。
そういう意味で、Audacityは今なお良いソフトと言えると思います。
Audacityを解説している方があまりいらっしゃらないようですし
私の方でもっと研究して記事にしていきたいと思います。
またどうぞお立ち寄りください!
マッキー様、この度Audacityを利用して曲のクロスフェードに挑戦した者です。これまではOnline Audio Joinerを使っていたのですが過日にバージョンアップされ、当方のWindows10では使えなくなっていました。それを知らずにダンスの先生からの「曲の間奏を抜く」という依頼を安請け合いしてしまい、途方に暮れていたところ貴殿のページに行き着きました。結果的に過去最高の出来で曲を繋ぐ事が出来ました! 見ず知らずの者達の為に、こんなに丁寧な説明ページを作って下さっていること、もう感謝しかありません(TT) 本当にありがとうございます。一言お礼を申し上げたく、送信させて頂きます。
ディンドン様
マッキーです。
この度は当ブログへのご訪問およびコメントを頂戴しましてありがとうございました。
ダンス関連で曲の編集を、というのは私と同じですね!(*^_^*)
きれいにクロスフェードができたとのこと、本当に良かったです。
私の記事が他の方のお役に立てるというのが本当になにより嬉しいです。
こちらこそありがとうございます。
Audacityは古いソフトですが、とても面白いし今でも十分使えます。
さらに他のAudacityの使い方も書いていきたいと思います。
またどうぞお立ち寄りください。
ダンスの発表会、頑張ってくださいね! >^_^<