好きなCDからいろんな曲を集めたり、データを短くしたりして、パーティーやイベントで使いたい。そんなことが簡単にできたら楽しいですよね。
無料で使えるCDライティングソフトはいろいろありますし、実際に触れてみると案外簡単なものです。
ここでは、私がいろいろ使ってみた中で使いやすいと思った「CDBurnerXP」というソフトをご紹介します。どうぞあなたも一緒にやってみてください♪
<⇒音楽編集ソフトのおすすめはAudacity!その簡単な使い方
このページでは曲編集が終わった後からのCDに焼く作業のみをお伝えします。
「CDBurnerXP」を使ってみましょう
それでは実際に CDBurnerXP を使ってみましょう。ダウンロードはCDBurnerXPダウンロードからどうぞ。
【インストール】
ダウンロードしたファイルをダブルクリックして、セットアップウィザードに従ってインストールします。
インストールで特に問題はないと思いますが
- 途中、言語を選ぶところはJapanese以外は不要なのでチェックを外した方がいい。
- 追加タスクの選択 は初期設定のまま、OKでいい
- AmazonBrowser Barはインストールしない(一番下にチェック)
といったところを注意すればいいと思います。
【CDBurnerXPの起動と、曲データのドラッグ】
1)デスクトップにアイコンができていると思うのでダブルクリックで起動します。

2)最初の画面で6つの作業が選べるようになっています。今回は、mp3ファイルからCDに焼くことが目的ですから上から3番目の「オーディオディスク」を選びます。
「オーディオディスク」をクリックし → OK
3)「オーディオコンパイル」という画面が現れます。上の二つの画面で、Audicityで作ったmp3ファイルを選び下の白いところにドラッグドロップします。
※mp3ファイルは「マイミュージック」の中にあると思いますが、デスクトップに出しておいてもいいでしょう。
※この時、mp3データを複数ドラッグして、複数曲が入ったCDにすることができます。ドラッグした順番にトラック1、トラック2・・・と自動的に振られますが、マウスで上下に移動して順番を変えることもできます。合計70分くらいまで入るはずです。
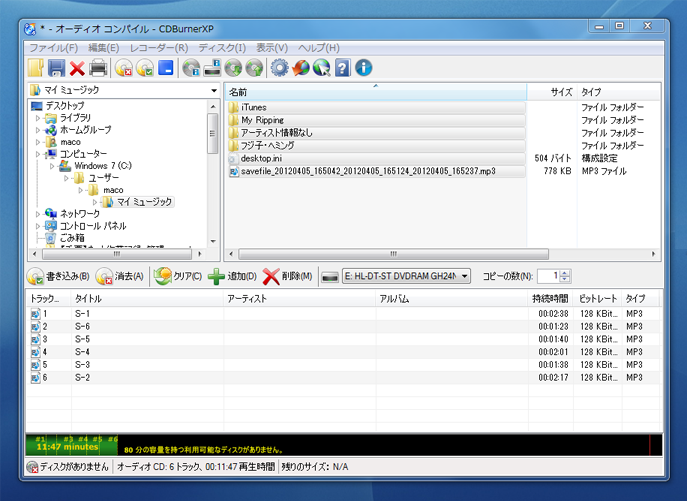
書き込み
1)焼きたい曲を全部ドラッグドロップし、順番も思ったようにきちんとしたら、書き込みに入ります。
2)CDドライブに、空いているCD-Rを挿入します。
3)CDBurnerXPの画面の、中央左に「書き込み」というボタンがあるので、これをクリックします。
4)「オーディオCDの作成」という画面に変わります。チェックは初期設定のままでいいです。
※「トラック間のポーズ」は、曲と曲の間に若干の無音が入るもので、通常は2秒程度入りますが、無音を作りたくないこともあります。そういう時は「トラック間にポーズを入れない」の方にしてください。
5)「ディスクの書き込み」をクリックします。
オーディオCDを書き込んでいます と出てきて、しばらく待っていると「完了しました」と出て、CDが排出されます。これで、完成です。
さぁ、試聴です!
できているはずなので、CDプレーヤー等で聴いてみてください。
いかがですか? 簡単でしょ?
ぜひあなたも自作のCDを作ってください。
ただし楽曲には著作権がありますから、くれぐれも個人で楽しむ範囲でお楽しみくださいね♪


コメント