お気に入りの曲のテンポを変えたい時がありますね。
私の趣味のランニングでは、お気に入りの曲を聴きながら走りたくて、速さ(テンポ)を調整したいと思うことがよくあります。
※ IDを指定してください。もう一つの趣味である社交ダンスでも、この曲の速さを変えて踊ってみたい!と思うことはあります。
英語のレッスン音声を聴く時、オーディオブックを聴く時も、もう少し速ければ・もう少し遅ければと思うことはあります。
きっとあなたも、そんなことがあって、曲の速さが簡単に変えられたらな、と思ってらっしゃるのではないでしょうか。
はい。簡単にできるんです。(笑)
別記事でも紹介していますが、Audacityというソフトです。私ももう10年使ってきました。多機能ですがシンプルに使おうと思えばそこだけ使えますし、無料ですし、初めての方でも手軽に使えるソフトだと思います。

別記事では「フェードイン、フェードアウトをかけて複数の曲をつなげる」方法をお伝えしましたが、こちらでは、Audacityを使って曲のテンポを変え、保存するまでをお伝えします。

それでは、Audacityで曲のテンポを変える方法、いきますね。ひとつずつやってもらえれば誰でも簡単です。
※Audacityは2023年6月現在、バージョン3.3.3というものになっています。この記事を書きました当時はバージョン2で、説明も画面も古いものになっておりますがご容赦ください。時機を見て新しいバージョンで書き直したいと思います。
※市販の音楽や音源には著作権があり、勝手な改変や他者への配布は許されておりません。あくまであなた自身の趣味の範囲でご利用ください。
1)Audacityを起動させる
インストールできたらアイコンをダブルクリックします。このような新規画面が現れます。右上に3つのツールバーが表示されます。上は再生させたり止めたりするツール、真ん中は音のレベルを調整するツール、下は編集する時に使うツールです。今回主に下のものを使います。
ちなみにバージョン3では、これらのツールが全部画面の上にまとめた形になりました。初めての方ならこちらの方がわかりやすいかもしれませんね。(すみませんが、以下、説明はバージョン2の画面でさせていただきます)

2)テンポを変えたい音楽データを開く
メニューの ファイル>開く で用意した音楽データを選ぶか、Audacityの新規画面の下のグレーのところにデータをドロップ&ドラッグします。
データ形式はインターネットやデジタル機器で使われているmp3、m4a、wma、wavなどなら大丈夫です。
ただしCDのデータはデータ形式が合わなくて直接取りこめません。Windows media player などの変換ソフトで変換する必要があります。これも私の別記事に書きましたのでよろしければご覧ください。

データ取り込み中はこんな感じにバーが出て・・・
取り込みが終わるとこのように波形が表示します。なんかカッコいいですね(笑)
2つあるのは左チャンネル・右チャンネルそれぞれを表します。

3)変更したい部分を選択する
はい。そうしたら変更(編集)したい部分を選択します。
一部分を変更したいのなら、ツールバーの中の「 I のようなアイコン(=カーソルですね)」を選んで、変更したい範囲をドラッグします。選んだところが色が濃いグレーに変わります。下の画像で色が濃いグレーになっているところが変更できる部分です。
もし全部を変更したいのならWindowsならコントロール+A、Macなら
もし全部を変更したいのなら、Windowsならコントロール+A、Macならコマンドキー+A で全てを選択します。(全部が濃いグレーになります)
4)メニューの「エフェクト」から「テンポの変更」を選ぶ
さて、いよいよデータをいじります。
Audacityでは「エフェクト」というメニューに、いろいろな変化を与えるサブメニューが並びます。この中から「テンポの変更」を選びます。(ちなみにエフェクトは直訳すると「効果」です)
そうすると、このような画面が現れます。
「ピッチを変えずにテンポの変更」と書いてあります。
はい。このメニューは、曲のテンポ(速度)を変えてもピッチ(音の高低)は変えません。
ですから、音楽が速くなったり遅くなったりしても、とても自然に聴けます。
この「変更率」とある枠の中に数字(%)を入れ、下の「プレビュー」のボタンを押すことで、変更した後の音が聞けます。
変更率は100%が現在のままで、変更率50%なら半分の遅さに、200%なら2倍の速さになる、とそんな感じです。これは中央にある青い三角形を左右にスライドさせても同じことができます。
プレビューで聴きながら何回か繰り返すと、ご希望のテンポにたどり着けると思います。これでいいと思ったら「OK」を押せばその状態のものが保存されます。
少し話が広がってしまいますが、同じ「エフェクト」から「スピードの変更」を選ぶと、テンポを早くするとすごく高音に、遅くするとすごく低音になります。
さらにメニューを少し下にいって「ピッチの変更」を選ぶと、曲の速度は変わらず、音が高音になったり低音になったりします。
まぁこれらを使う機会はあまりないかも(笑) でもアイデアが広がりますね!
 マッキー
マッキーここはもう、実際にやってみていただいた方が早いですね。いろいろ触ってみてください。
「ピッチを変えずにテンポの変更」をまとめますが
基本的な使い方は、
音楽データを読み込んで
↓
変更したいところを選んで
↓
「エフェクト」メニューの「テンポの変更」を選んで
↓
でてきた変更率(%)の枠に数字を入れ
↓
プレビューで試し聞きをし
↓
OKで保存
それだけです。むちゃくちゃ簡単ですね(笑)
5)特定のテンポにしたい時の入力方法
前の項でお伝えしたのは、プレビューを聴きながら感覚的に決めていく方法でしたが、もう一つ別に、「このテンポにする」と決めて作る方法があります。
それは、先ほどの入力窓の下の、2つのオプションを使います。
スライドバーの下に、「1分あたりの拍数(BPM)」 とあります。
BPMは,Beat Per Minuteの略で、1分間に何回強弱のリズムがあるかという数字です。
※BPMについては別記事で詳しく書きましたので、よろしければお読みください。

「1分あたりの拍数(BPM)」は、「取り込んだ曲のBPMを、この値からこの値に変更してください」という数値入力欄です。
「ウォーキングに適している120BPM」とか「ランニングで160BPM」とか言いますが、そういう、特定の速度にしたいときにはこの欄を使ってください。
そしてもう一つ。
「長さ(秒)」
こちらは同様に、この長さ(時間)をこの長さ(時間)に変更してください、という入力欄です。時間が決まっていて、どうしてもその中に収めたいという時に役に立ちます。
6)目的別の使い方
使い方は目的によってこのような違いになります。
- アバウトに、ちょっとゆっくりしたい場合
(英会話の勉強などで便利です) - アバウトに、ちょっと速くしたい場合
(オーディオブックを短時間で聴きたい時に便利です)
変更率に適当に、110%とか85%とか入れてみて(あるいはスライダーを動かしてみて)プレビューを押してください。その部分が変更された状態で聞こえますから、何度かテストして好きなところでOKを押しましょう。
ランニング目的など、決まったBMPに変えたい時
アバウトではなく150bpmとか160bpmとか、決まったBMPに変えたい時はちょっとひと手間必要です。
- アバウトに、ちょっとゆっくりしたい場合
(英会話の勉強などで便利です)
- アバウトに、ちょっと速くしたい場合
(オーディオブックを短時間で聴きたい時に便利です)
これらの時は、変更率に適当に、110%とか85%とか入れてみて(あるいはスライダーを動かしてみて)プレビューを押してください。その部分が変更された状態で聞こえますから、何度かテストして好きなところでOKを押しましょう。
- ランニング目的など、決まったBMPに変えたい時
アバウトではなく150bpmとか160bpmとか、決まったBMPに変えたい時はちょっとひと手間必要です。
元の曲のBPMを知る必要があるからです。
元の曲のBPMがわかれば、変更希望のBPMで計算し、変更率を出して入力するか、下の入力欄に[1分当たりの拍数(BPM)から【元のBPM】to【変更後のBPM】]と、【 】内2ヵ所に入力することで進められます。元の曲のBPSは、別のソフトを使うことにはなりますが簡単にわかります。
MixMeisterという会社の「BPM Analyzer」というソフトが便利です。ダウンロードはWindows版は こちら、Mac版は こちら です。
元の曲のBPMがわかれば、先ほど書きましたように、%計算をして入力するか、2つの欄に入力するかで、新しいBPMに変更されます。
ピッチが変わらないので非常に自然な速度変更ができます。CDに焼くなり、スマホに取り込むなりして、再生ができます。
先ほども書きましたが、例えば英会話の勉強などで、少しゆっくり聞きたい時、あるいはオーディオブックや講義音声などをなるべく短時間で聞きたい時など、便利に使えます。
 マッキー
マッキー以上です。簡単でしょう?
最終的にmp3に保存する方法
最後に、変更したデータを他でも使えるよう、保存しましょう。
ここは一般的によく使われるmp3への保存がいいですね。
(1)メニューの ファイル > 書き出し を選びます。↓
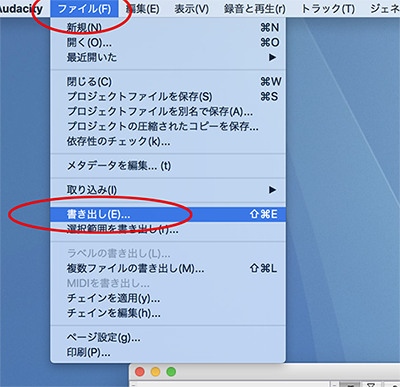
(2)ダイアログの下のところにいろいろな音声データ形式が出ますので「MP3ファイル」を選びます。↓
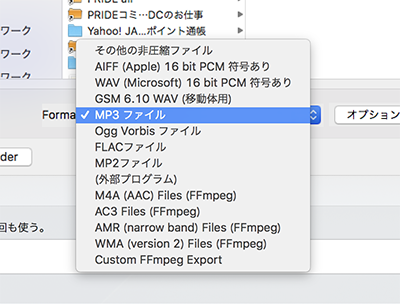
(3)保存場所を決め、ファイル名を入れて、Save をクリックします。↓
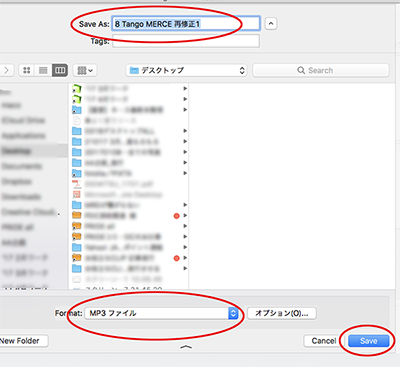
(4)こんなウィンドウが出ますので、そのままOKをクリックします。↓
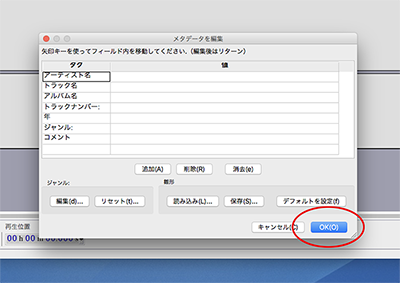
(5)こんなウィンドウが出ますので、処理が終わるまでしばし待ちます。
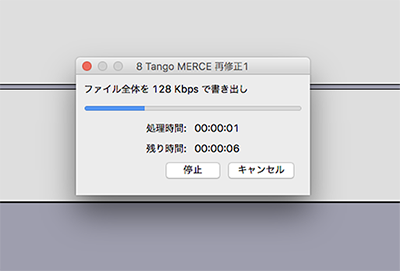
(6)指定した保存場所に、mp3形式のファイルができているはずです。
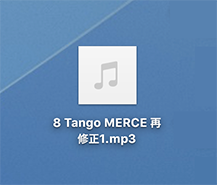
この「mp3」という形式が一番使いやすいと思います。
スマホやICレコーダー、mp3プレイヤーに入れられるのはもちろん、CDに焼いて聴くこともできます。
やってみてください!
 マッキー
マッキー万一わかりにくいことがあれば、コメントかお問い合わせフォームでお知らせくださいね!
くどいのですが大事なことなのでもう一度・・・
※市販の音楽や音源には著作権があり、勝手な改変や他者への配布は許されておりません。あくまであなた自身の趣味の範囲でご利用ください。
こちらの関連記事もご覧ください。





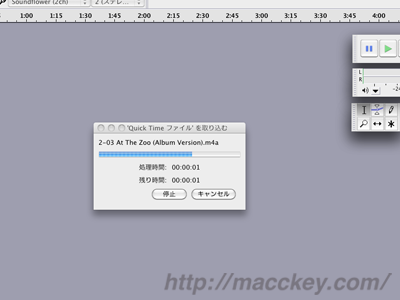
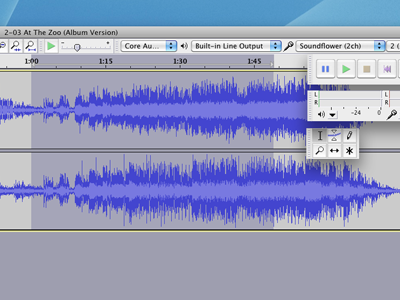



コメント
コメント一覧 (4件)
[…] 曲のテンポを変える方法!Audacityで簡単にできる! […]
おにぎりさん、こんばんは。マッキーです。
データをmp3形式にして保存してみました。
私のところではこれで普通に聴くことができましたが、いかがでしょうか。
もしうまくいかなければ、恐れ入りますが状況の詳細をお伝えいただけますか。
よろしくお願い致します。
はじめまして。ウォーキング用にと自分の好みの速度にあった曲選びに苦戦しておりました。速度を変える方法が分かりやすく解説されており、説明通りに進めたところ簡単にできました。
しかし、保存からmp3プレイヤーで再生までの手順がよくわかりません。
保存するということは、「書き出し」であることの警告がでてきて、そのまま進むとファイル形式も違うようです。mp3形式で保存するまでの部分も解説して頂けないでしょうか?
おにぎりさん
初めまして。管理人のマッキーと申します。
ブログへのご訪問とコメントありがとうございました。嬉しいです。
そうですね、保存の方法についてきちんと書いてなかったですね。
うっかりしました。申し訳ないです。
今日中にはその辺を追記致しますので
少々お待ちいただけますでしょうか。
よろしくお願い致します。